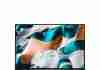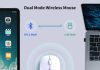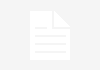Are you tired of your laptop lagging and freezing when you’re in the middle of an intense gaming session? We understand the frustration. In this article, we will share some tips and tricks on how to improve the performance of your laptop specifically for gaming. From optimizing your settings to upgrading your hardware, we’ve got you covered. So, if you’re ready to take your gaming experience to the next level, keep reading!
Review contents
Update Graphics Drivers
Why are updated graphics drivers important?
Updated graphics drivers are essential for optimal gaming performance on your laptop. Graphics drivers serve as the communication link between your operating system and the graphics card, enabling smooth and efficient rendering of graphics-intensive games. By keeping your graphics drivers up to date, you ensure that your laptop is equipped with the latest enhancements, bug fixes, and compatibility improvements, allowing games to run seamlessly. Updated drivers often optimize game performance, introduce new features, and address known issues that could hinder your gaming experience.
How to update graphics drivers
To update your graphics drivers, you can follow these simple steps:
-
Identify your graphics card: Before updating, you should know which graphics card is installed on your laptop. You can find this information in the Device Manager or by using specialized software, such as GPU-Z.
-
Visit the manufacturer’s website: Once you have identified your graphics card, visit the website of the manufacturer (e.g., NVIDIA, AMD, Intel) to download the latest drivers. Manufacturers often provide dedicated driver download pages where you can select the appropriate model and operating system.
-
Download and install the drivers: Locate the correct driver for your graphics card and download the latest version. Follow the on-screen instructions to install the driver, ensuring you select the correct operating system and architecture (32-bit or 64-bit).
-
Restart your laptop: After the installation is complete, it is recommended to restart your laptop to ensure that the new graphics drivers are properly applied. This will allow your laptop to fully utilize the updated drivers and provide optimal gaming performance.
Remember, frequent updates can enhance your gaming experience, but it’s essential to ensure compatibility and stability by downloading drivers from the official manufacturer’s website rather than relying on third-party sources.
Upgrade RAM
Why is upgrading RAM important?
Upgrading your RAM (Random Access Memory) can significantly enhance your laptop’s gaming performance. RAM plays a crucial role in storing and accessing data that your laptop needs to run applications, including games. By increasing the amount of RAM, you provide your laptop with more space to store and process game-related data, reducing lags and improving overall responsiveness while gaming. Upgrading your RAM is particularly beneficial for modern games that require more resources to run smoothly.
How to upgrade RAM
If you want to upgrade your laptop’s RAM, follow these steps:
-
Check compatibility: Before purchasing new RAM modules, ensure they are compatible with your laptop. Check your laptop’s specifications or refer to the manufacturer’s website for RAM upgrade options. Pay attention to factors such as the memory type (DDR3, DDR4), maximum capacity, and supported frequencies.
-
Purchase compatible RAM: Once you have determined the compatible RAM for your laptop, purchase the appropriate modules. It is generally recommended to buy RAM from reputable manufacturers to guarantee reliability and compatibility.
-
Prepare for installation: Ensure you have a clean and static-free workspace before starting the installation process. Power off your laptop, unplug the charger, and remove the battery if possible.
-
Locate and access RAM slots: Consult your laptop’s user manual or research online to find the location of the RAM slots. Typically, these slots are accessible by removing a panel on the bottom of your laptop.
-
Insert the new RAM modules: Gently insert the new RAM modules into the available slots, ensuring they are properly aligned. Apply even pressure until the modules are firmly seated in the slots. Note that there are usually clips on the side of the slots that will lock the RAM into place.
-
Reassemble and test: Once the new RAM is installed, reassemble any previously removed components, such as the bottom panel and battery. Power on your laptop and check the system information to confirm that the new RAM is recognized and functioning correctly.
By upgrading your RAM, you provide your laptop with the necessary resources to handle the demands of modern games, resulting in a smoother and more enjoyable gaming experience.
Optimize Game Settings
Why should you optimize game settings?
Optimizing your game settings can greatly impact your laptop’s gaming performance, especially if it has limited hardware capabilities. By adjusting various in-game settings, you can balance graphics quality with performance, allowing games to run smoothly on your laptop. Optimizing game settings can help eliminate lags, improve frame rates, and ensure a more immersive gaming experience.
How to optimize game settings
To optimize game settings for better performance on your laptop, try the following steps:
-
Launch the game settings: Open the game you want to optimize and locate the settings menu. This is usually accessible through the game’s main menu or a separate options menu.
-
Adjust graphics quality settings: Look for options related to graphics quality, such as texture detail, anti-aliasing, shadows, and effects. Consider lowering these settings to reduce the strain on your laptop’s hardware. Experiment with different settings to find the right balance between visual fidelity and performance.
-
Disable unnecessary features: Some games offer additional features like motion blur, depth of field, or ambient occlusion. These effects can impact performance without significantly enhancing visuals. Disabling or reducing these features can boost FPS (frames per second) and overall smoothness.
-
Lower resolution and display settings: If you’re experiencing significant performance issues, consider lowering the game’s resolution or changing the display mode to windowed or borderless windowed. Lower resolutions require less processing power, resulting in smoother gameplay.
-
Update the game: Ensure that your game is running the latest version. Game developers often release updates that optimize performance and fix bugs, so staying up to date can improve your gaming experience.
-
Close background applications: Before launching your game, close any unnecessary background applications to free up system resources. This can help maximize the available processing power for gaming.
By optimizing your game settings, you can tailor the graphics and performance to suit your laptop’s capabilities, ensuring a smooth and enjoyable gaming experience.
Clean Temporary Files
Why is cleaning temporary files important?
Cleaning temporary files on your laptop is an essential maintenance task that can improve gaming performance. Temporary files are created when you run various applications, including games, and can accumulate over time, taking up valuable disk space. These files can slow down your laptop, cause storage fragmentation, and lead to performance issues. By regularly cleaning temporary files, you can free up disk space and maintain your laptop’s efficiency.
How to clean temporary files
To clean temporary files on your laptop, follow these steps:
-
Disk Cleanup utility: Windows includes a built-in Disk Cleanup utility that can efficiently remove temporary files. To access it, click on the Start menu, search for “Disk Cleanup” and open the utility.
-
Select the target drive: In the Disk Cleanup window, select the drive where your operating system is installed (usually the C: drive) and click “OK.”
-
Choose file types to clean: Disk Cleanup offers a list of file types to clean, including temporary files. Check the “Temporary files” option and any other file types you wish to clean. Then click on “OK.”
-
Confirm the file deletion: Disk Cleanup will display a confirmation message warning that the selected files will be permanently deleted. Review the selected files and click “Delete Files” to proceed.
-
Allow the cleanup process to complete: The Disk Cleanup utility will proceed with deleting the selected temporary files. Depending on the amount of data to be cleaned, this process may take some time.
-
Repeat the process periodically: It is advisable to perform this cleanup process periodically to maintain optimal performance. Consider scheduling regular cleanups using the built-in Task Scheduler utility in Windows.
By cleaning temporary files, you can reclaim disk space, reduce clutter, and ensure that your laptop operates smoothly, contributing to an improved gaming experience.
Manage Background Processes
Why should you manage background processes?
Managing background processes on your laptop is crucial for optimizing gaming performance. Background processes are programs running in the background while you use your laptop, and they consume system resources, including CPU (Central Processing Unit) and memory. If there are too many unnecessary background processes running, your laptop’s performance may suffer, leading to lags and reduced gameplay smoothness. By managing background processes, you can free up system resources and allocate them for gaming, resulting in improved performance.
How to manage background processes
To manage background processes and optimize your laptop’s gaming performance, consider the following steps:
-
Identify resource-consuming processes: Open the Task Manager on your laptop by pressing “Ctrl + Shift + Esc,” or right-clicking the taskbar and selecting “Task Manager.” In the Task Manager window, navigate to the Processes or Details tab (depending on your version of Windows) and identify processes that consume a significant amount of CPU or memory.
-
Adjust priority and end unnecessary processes: Right-click on the resource-intensive process and adjust its priority to “Low” or “Below Normal.” This ensures that the process receives fewer system resources, allowing your game to utilize the majority of the available resources. Additionally, you can right-click on unnecessary processes and select “End Task” to terminate them.
-
Disable unnecessary startup programs: Many applications and services automatically start when you boot up your laptop, consuming valuable resources. To disable unnecessary startup programs, open the Task Manager, navigate to the Startup tab, and disable programs that you don’t require at startup. Be cautious not to disable essential system programs.
-
Use specialized software: If manually managing background processes seems overwhelming, consider using specialized software that can control and optimize background processes automatically. These applications can help streamline your laptop’s resources and improve gaming performance without requiring manual intervention.
By managing background processes, you ensure that your laptop’s resources are allocated efficiently, allowing for smoother gameplay and an enhanced gaming experience.
Defragment Hard Drive
Why should you defragment your hard drive?
Defragmenting your hard drive is an important maintenance task that can positively impact your laptop’s gaming performance. As you use your laptop, files become fragmented, meaning they are stored in non-contiguous clusters on the hard drive. This fragmentation can slow down file access times and lead to reduced gaming performance, as your laptop has to search for fragmented data. By defragmenting your hard drive, you can organize files more efficiently, speeding up file access and improving overall system responsiveness.
How to defragment your hard drive
To defragment your laptop’s hard drive and improve gaming performance, follow these steps:
-
Open the Disk Defragmenter: On Windows, click on the Start menu, search for “Defragment and Optimize Drives,” and open the utility.
-
Analyze the drives: In the Disk Defragmenter window, it displays all the drives on your laptop. Select the drive where your games are installed and click on “Analyze.”
-
Review the analysis: The utility will analyze the fragmentation level of your selected drive and display a report. Take note of the fragmentation percentage and the recommended course of action.
-
Start the defragmentation process: If the analysis indicates a significant level of fragmentation, click on “Optimize” or “Defragment” to start the defragmentation process. This process may take a while, depending on the size of your drive and the level of fragmentation.
-
Schedule regular defragmentation: To maintain optimal performance, consider scheduling automatic defragmentation on a regular basis. In the Disk Defragmenter window, click on “Change Settings” and enable the scheduled optimization option. Select a suitable frequency for defragmentation, such as weekly or monthly.
By defragmenting your hard drive, you can minimize data fragmentation, enhance file access speeds, and ultimately improve your laptop’s gaming performance.
Upgrade Storage Drive
Why should you upgrade your storage drive?
Upgrading your storage drive can have a significant impact on your laptop’s gaming performance. Traditional hard disk drives (HDD) often have slower read and write speeds compared to solid-state drives (SSD). An SSD upgrade can dramatically reduce loading times, decrease game stuttering, and provide quicker access to game data, resulting in a seamless and enjoyable gaming experience. Additionally, upgrading to a larger storage drive allows you to install and store more games without worrying about limited space.
How to upgrade your storage drive
Upgrading your laptop’s storage drive is a more complex task compared to other performance-enhancing methods, and it may require professional assistance or advanced technical knowledge. However, here is a general overview of the process involved:
-
Backup your data: Before upgrading your storage drive, ensure that you back up all your important files, as the process may involve formatting and erasing data on the existing drive.
-
Identify a suitable replacement drive: Determine the type and size of storage drive compatible with your laptop. Consider factors such as capacity, read/write speed, and form factor (2.5-inch SSD or M.2 PCIe NVMe) based on your laptop’s specifications.
-
Prepare the new drive: If you are upgrading to an SSD, it may come with a migration kit that includes cloning software. Follow the instructions provided with the kit to clone your existing drive onto the new SSD. If you are installing a completely new drive, you may need to format it and create partitions using disk management tools.
-
Replace the storage drive: Depending on your laptop’s design, accessing the storage drive may involve removing the bottom panel or keyboard. Consult your laptop’s user manual or search online for specific instructions on replacing the storage drive. Ensure that you follow proper anti-static procedures and handle the components with care.
-
Install the new drive: Carefully insert the new drive into the appropriate slot or bay, making sure it is securely connected. Replace any screws or brackets that held the previous drive in place.
-
Boot up and configure: After installing the new storage drive, power on your laptop and configure the BIOS settings if necessary. Install the operating system and restore your files from the backup.
It is crucial to consult your laptop’s user manual or seek professional assistance to ensure a smooth and successful storage drive upgrade.
Use a Laptop Cooling Pad
Why should you use a laptop cooling pad?
Using a laptop cooling pad can significantly improve your gaming performance and prolong the lifespan of your laptop. Intense gaming sessions can generate excess heat, causing your laptop’s components, particularly the CPU and GPU, to overheat. High temperatures can lead to reduced performance, thermal throttling, and even hardware damage. A laptop cooling pad helps dissipate heat by increasing airflow around your laptop, keeping it at optimal operating temperatures and preventing thermal issues.
How to use a laptop cooling pad
To effectively use a laptop cooling pad and keep your laptop running cool while gaming, consider the following steps:
-
Choose a suitable cooling pad: Select a cooling pad that is compatible with the size and design of your laptop. Consider factors such as fan speed, noise level, build quality, and USB connectivity. Cooling pads are available with various configurations, such as single or multiple fans, as well as adjustable settings.
-
Position the cooling pad: Place the cooling pad on a flat and stable surface, such as a desk or table. Ensure that the pad aligns with the ventilation areas on the bottom of your laptop. Some cooling pads have adjustable stands or angles for better ergonomics and airflow.
-
Connect the cooling pad: Most cooling pads are powered via USB. Connect the cooling pad’s USB cable to an available USB port on your laptop. If your cooling pad has additional features, such as USB hubs or fan speed control, ensure that those cables are connected appropriately.
-
Turn on the cooling pad: Most cooling pads have an on/off switch or automatically turn on when connected to power. Activate the cooling pad to start the fans and increase airflow around your laptop.
-
Monitor temperatures: Use software utilities or third-party applications to monitor your laptop’s CPU and GPU temperatures while gaming. This will help you gauge the effectiveness of the cooling pad and ensure that temperatures remain within safe operating limits.
-
Maintain the cooling pad: Regularly clean the cooling pad’s fans and vents to prevent dust buildup, which can hinder airflow. Follow the manufacturer’s instructions for cleaning or maintenance, as different cooling pads may have specific requirements.
By using a laptop cooling pad, you can effectively mitigate heat-related issues, maintain optimal gaming performance, and extend the lifespan of your laptop.
Disable Unnecessary Startup Programs
Why should you disable unnecessary startup programs?
Disabling unnecessary startup programs is an effective way to boost your laptop’s gaming performance. When you start your laptop, several programs automatically launch in the background, consuming valuable system resources. These startup programs can slow down your laptop’s boot time and detract from the available resources for gaming. By disabling unnecessary startup programs, you can free up system resources, reduce boot time, and allocate more power for gaming, resulting in improved performance.
How to disable unnecessary startup programs
To disable unnecessary startup programs and optimize your laptop’s gaming performance, try the following steps:
-
Open the Task Manager: Press “Ctrl + Shift + Esc” or right-click the taskbar and select “Task Manager” to open the Task Manager window.
-
Navigate to the Startup tab: In the Task Manager window, select the “Startup” tab. This will display a list of programs that automatically launch when your laptop starts.
-
Disable unnecessary programs: Carefully review the list of startup programs and identify those that are unnecessary or unwanted during startup. Right-click on each program and select “Disable” to prevent it from launching at startup. Exercise caution not to disable essential system programs or those associated with your antivirus software.
-
Research unfamiliar programs: If you are unsure about a specific startup program, you can research it online to determine whether it is necessary or potentially harmful. It is advisable to leave critical system programs untouched.
-
Restart your laptop: After disabling the unwanted startup programs, restart your laptop to apply the changes. You should notice a faster boot time and increased system responsiveness.
-
Monitor changes and adjust if necessary: After restarting, monitor the impact of the changes on your laptop’s performance. If you encounter any issues or notice a negative impact on certain applications, consider re-enabling specific startup programs or adjusting their priority in the Task Manager.
By disabling unnecessary startup programs, you can optimize your laptop’s resources and ensure that more power is dedicated to your gaming experience.
Monitor CPU and GPU Temperatures
Why should you monitor CPU and GPU temperatures?
Monitoring the temperatures of your laptop’s CPU and GPU is vital for maintaining optimal gaming performance and preventing heat-related issues. Intense gaming sessions can generate significant heat, and if the temperatures rise too high, it can lead to thermal throttling, reduced performance, and potentially irreversible damage to your laptop’s components. By actively monitoring CPU and GPU temperatures, you can ensure that they remain within safe operating limits, prevent overheating, and maintain consistent gaming performance.
How to monitor CPU and GPU temperatures
To effectively monitor the temperatures of your laptop’s CPU and GPU, follow these steps:
-
Use specialized software: Install software utilities designed to monitor hardware temperatures. Popular options include HWiNFO, SpeedFan, MSI Afterburner, or Core Temp. These programs provide real-time temperature readings for your CPU and GPU, among other hardware components.
-
Launch the monitoring software: After installing the chosen monitoring software, launch it and navigate to the temperature monitoring section. The software should provide a detailed overview of various temperature sensors in your laptop.
-
Monitor CPU and GPU temperatures while gaming: Keep the monitoring software running in the background while playing games. Observe the temperature readings for your CPU and GPU, ensuring they remain within safe ranges.
-
Adjust game settings if necessary: If you notice excessively high temperatures during gaming, consider adjusting graphics settings or reducing the intensity of visual effects. Lowering graphics settings can help alleviate the strain on your laptop’s hardware, resulting in lower temperatures.
-
Cooling solutions: If your laptop consistently experiences high temperatures while gaming, consider using additional cooling solutions, such as a laptop cooling pad or external cooling fans. These can help improve airflow and reduce temperatures.
-
Regularly clean cooling vents: Dust accumulation in your laptop’s cooling vents can impede airflow and contribute to increased temperatures. Regularly and carefully clean these vents using compressed air or a soft brush to prevent dust buildup.
By actively monitoring CPU and GPU temperatures, you can proactively address potential overheating issues, maintain optimal performance, and ensure the longevity of your laptop’s components.
In conclusion, optimizing your laptop for gaming can significantly enhance your gaming experience. By updating graphics drivers, upgrading RAM, optimizing game settings, cleaning temporary files, managing background processes, defragmenting your hard drive, upgrading your storage drive, using a laptop cooling pad, disabling unnecessary startup programs, and monitoring CPU and GPU temperatures, you can unlock the full potential of your laptop for gaming. Remember to perform these tasks regularly and consider seeking professional assistance if you are unsure about any hardware upgrades or modifications. Enjoy an improved gaming experience on your laptop!