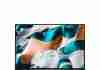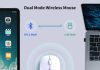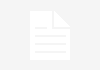If you’re tired of the tinny sound coming from your computer’s built-in speakers and crave a richer audio experience, we’ve got you covered. In this article, we’ll walk you through the simple and fuss-free process of connecting external speakers to your computer. Whether you’re a music lover, a movie buff, or just enjoy the enhanced audio quality, we’ve got all the tips and tricks you need to make your computer sound better than ever before. So grab your favorite set of speakers and let’s get started on this sonic adventure!
Review contents
Checking Your Computer’s Audio Outputs
Determining the Audio Output Ports on Your Computer
Before connecting external speakers to your computer, it is essential to determine the available audio output ports. Common audio output ports include HDMI, headphone jack, and USB. By examining your computer’s specifications or consulting the user manual, you can identify the specific audio output ports your computer has.
Identifying the Type of Audio Port
Once you have determined the audio output ports on your computer, the next step is to identify the type of port you have. Different audio ports have varying compatibility and connection methods with external speakers. The most common types of audio ports include analog 3.5mm headphone jacks and digital HDMI or USB ports. Knowing the type of audio port will help you choose the appropriate connection method for your external speakers.
Confirming Compatibility
After identifying the type of audio port on your computer, it is crucial to confirm the compatibility of your external speakers. Check the specifications of your speakers and ensure they are compatible with the audio output ports on your computer. Consider factors such as the required audio input, power requirements, and any necessary drivers or software. Confirming compatibility guarantees a smooth and successful connection between your computer and external speakers.
Choosing the Right Type of External Speakers
Different Types of External Speakers
When selecting external speakers for your computer, there are several types to choose from. Some common options include bookshelf speakers, soundbars, and portable Bluetooth speakers. Bookshelf speakers typically offer high-quality sound and are ideal for a stationary computer setup. Soundbars are sleek and space-saving, perfect for those with limited desk space. Portable Bluetooth speakers provide flexibility and wireless connectivity. Consider your preferences, budget, and available space when choosing the right type of external speakers for your computer.
Considering Your Audio Needs
To choose the perfect external speakers for your computer, it is essential to consider your audio needs. Are you primarily using your computer for gaming, listening to music, or watching movies? Each of these activities may require specific audio features or speaker configurations. Determine whether you need speakers with impressive bass, surround sound capabilities, or equalizer settings to fine-tune the audio output.
Speaker Connection Options
External speakers can be connected to a computer in various ways, depending on the speaker type and available ports. The most common connection options include wired connections and wireless connectivity via Bluetooth. Wired connections involve using cables to connect the speakers directly to the audio output port on the computer. Wireless speakers, on the other hand, utilize Bluetooth technology to establish a wireless connection without the need for cables. Consider the convenience and flexibility of each connection option before making your choice.
Connecting Wired External Speakers
Gathering the Necessary Cables
When connecting wired external speakers to your computer, you will need the appropriate cables. The type of cable required depends on the audio output port on your computer and the input port on your speakers. For analog 3.5mm headphone jacks, a standard 3.5mm audio cable is typically used. If your speakers have digital inputs such as HDMI or USB, ensure you have the corresponding cables. Check the specifications of your speakers and computer to determine the necessary cables.
Locating the Audio Output Port on Your Computer
Before connecting the speakers, locate the audio output port on your computer. For analog 3.5mm headphone jacks, it is typically found on the front or back of the computer tower. In laptops, it is often located on the side or rear. For digital audio ports like HDMI or USB, locate the respective ports on your computer. Knowing the exact location of the audio output port ensures a seamless connection with the external speakers.
Connecting the Speakers to the Computer
Once you have gathered the necessary cables and located the audio output port, it’s time to connect the speakers to your computer. If using analog 3.5mm audio cables, plug one end into the audio output port on your computer and the other end into the corresponding input port on the speakers. For digital audio ports, use their respective cables to connect the computer and speakers. Ensure a secure connection by firmly inserting the cables into the ports.
Testing the Connection
After connecting the wired external speakers to your computer, it’s essential to test the connection to ensure everything is working correctly. Play an audio or music file on your computer and listen for sound coming from the external speakers. If the sound plays through the speakers, congratulations! Your connection is successful. If you encounter any issues, refer to the troubleshooting section or double-check the cable connections.
Connecting Wireless External Speakers
Checking for Bluetooth Connectivity
To connect wireless external speakers to your computer, you need to check if your computer supports Bluetooth connectivity. Look for the Bluetooth symbol or indicator on your computer. If you do not see any Bluetooth options, it may indicate that your computer does not have built-in Bluetooth capabilities. In such cases, you can purchase a Bluetooth adapter to enable wireless connectivity.
Pairing the Speakers with Your Computer
Once you have confirmed Bluetooth compatibility, it’s time to pair your wireless external speakers with your computer. Turn on the Bluetooth function on your computer and activate the pairing mode on the speakers. Consult the user manual for your speakers on how to enter pairing mode. Once in pairing mode, your computer should detect the speakers. Follow your computer’s prompts to complete the pairing process.
Testing the Connection
After successfully pairing the wireless external speakers with your computer, it’s important to test the connection. Play an audio file or stream music and listen for sound coming from the wireless speakers. If the sound plays through the speakers, the connection is successful. If not, make sure the speakers are within the Bluetooth range and that the pairing process was completed correctly. Refer to the troubleshooting section for further assistance if needed.
Using USB Speakers
Checking for USB Compatibility
Before using USB speakers, it is crucial to ensure that your computer has USB compatibility. Check if your computer has available USB ports and if they are functioning correctly. USB speakers require a USB connection to function, so it is essential to confirm compatibility with your computer before proceeding.
Connecting the USB Speakers
To connect USB speakers to your computer, locate an available USB port on your computer. Insert the USB connector from the speakers into the USB port. Ensure a secure connection, and the computer should automatically recognize the USB speakers. Some USB speakers may also require additional software installation or driver updates. Refer to the user manual or instructions provided by the speaker manufacturer for specific setup requirements.
Testing the Connection
After connecting the USB speakers to your computer, it’s important to test the connection. Play an audio file or stream music and listen for sound coming from the USB speakers. If the sound plays through the speakers, congratulations! Your connection is successful. If you encounter any issues, ensure the USB speakers are properly connected, and consider updating the drivers or software as necessary.
Configuring Audio Settings on Your Computer
Accessing the Sound Settings
To configure audio settings on your computer, you need to access the sound settings. In Windows, right-click on the speaker icon in the system tray and select “Open Sound Settings.” On a Mac, click the Apple menu, select “System Preferences,” then click on “Sound.” These steps should take you to the sound settings menu on your respective operating system.
Selecting the Correct Output Device
Once in the sound settings, ensure that you have selected the correct output device. If using external speakers, choose the corresponding audio output device for your speakers from the available options. This ensures that the sound is routed to the external speakers rather than the internal speakers or headphones connected to your computer.
Adjusting Volume Levels
In the sound settings, you can adjust the volume levels for your external speakers. Use the volume slider or controls provided to increase or decrease the volume as desired. Test the audio output after adjusting the volume levels to ensure they are suitable for your listening experience.
Enabling 5.1 or Surround Sound
If you have external speakers capable of 5.1 or surround sound, you may need to enable this feature in the sound settings. Look for options related to speaker configuration, surround sound, or audio channels. Enable the appropriate settings to fully utilize the capabilities of your external speakers and enhance your audio experience.
Troubleshooting Audio Issues
Checking Speaker Power and Volume
If you encounter audio issues with your external speakers, the first step is to ensure that the speakers are powered on and that the volume is turned up. Check the power supply and ensure that the speakers are connected to a power source. Additionally, verify that the volume controls on both the speakers and your computer are adjusted appropriately.
Verifying Cable Connections
If using wired speakers, double-check all cable connections. Ensure that the cables are securely plugged into the correct ports on both the computer and speakers. In some cases, loose or faulty connections may disrupt the audio output. Reconnecting the cables or trying different ports can help resolve any connection-related issues.
Testing with Different Audio Sources
To troubleshoot audio issues, try playing audio from different sources. Use various audio files, videos, or streaming platforms to determine if the problem lies with a specific source or software. If there is no sound from any source, it suggests a broader audio issue that may require further troubleshooting or assistance.
Updating Audio Drivers
Outdated or incompatible audio drivers can also cause audio problems. To resolve this, update the audio drivers on your computer. Visit the manufacturer’s website or use a driver update utility to check for any available driver updates. Installing the latest drivers can help fix compatibility issues and ensure optimal audio performance.
Enhancing Sound Quality
Choosing High-Quality Speakers
To enhance sound quality, investing in high-quality speakers is crucial. Consider speakers with features such as a wide frequency range, dedicated subwoofer for bass, and advanced audio technologies. Reading reviews and comparing specifications can help you choose speakers that deliver exceptional sound and meet your audio preferences.
Adjusting Equalizer Settings
Most operating systems or media players provide equalizer settings that allow you to adjust audio frequencies. Experiment with different equalizer presets or manually fine-tune the settings to enhance specific aspects of the audio, such as bass, treble, or vocal clarity. Customizing the equalizer settings based on your personal preferences can significantly improve sound quality.
Positioning the Speakers
Speaker placement plays a vital role in sound quality. Position your speakers correctly to optimize audio performance. Consider factors such as the room acoustics, speaker-to-listener distance, and potential obstructions. Experiment with different positions to find the optimal placement that delivers balanced and immersive sound.
Considering Additional Sound Enhancements
To further enhance sound quality, consider additional sound enhancement options. These may include using a dedicated audio amplifier, utilizing sound processing software, or integrating a soundbar with virtual surround sound capabilities. Research different enhancements and select those that align with your preferences and budget.
Connecting Multiple Speakers
Identifying the Compatibility of Your Audio Output
Before connecting multiple speakers to your computer, ensure that your audio output supports multiple speaker configurations. Typical audio outputs that support multiple speakers include 5.1 or 7.1 surround sound outputs. Check the specifications of your computer or sound card to determine the compatibility and configuration options available.
Using Audio Splitters or Switches
To connect multiple speakers, you may need audio splitters or switches. Audio splitters allow you to split the audio output into multiple channels, enabling each speaker to receive an independent audio signal. Audio switches, on the other hand, allow you to switch between different speaker setups or audio sources. Select the appropriate splitter or switch that matches your desired speaker configuration.
Configuring Audio Settings for Multiple Output
Once you have connected the multiple speakers and splitter/switch, configure the audio settings on your computer to support the setup. Access the sound settings and select the appropriate speaker configuration. Ensure that each speaker is assigned the correct channel or audio output, allowing for synchronized audio playback across the multiple speakers.
Testing the Connection
After configuring the audio settings for multiple speakers, test the connection to ensure that sound plays through each speaker as intended. Play audio files or use surround sound test recordings to verify that the audio is correctly distributed among the different speakers. Make any necessary adjustments to the configuration or audio settings if any issues are encountered.
Disconnecting and Removing External Speakers
Turning Off the Speakers
Before disconnecting or removing external speakers, always remember to turn them off. This prevents any sudden loud noises or potential damage when unplugging the cables. Turn off the speakers using the provided power button or switch.
Unplugging the Cables
Carefully unplug the cables from both the computer and the speakers. Gently remove the connectors from the ports, avoiding any unnecessary force. Inspect the cables for any damage or wear and tear that may require replacement or repair.
Storing the Speakers Safely
When not in use, it is essential to store external speakers safely. Keep them in a clean and dry environment, away from direct sunlight or extreme temperatures. If possible, store them in their original packaging or use protective covers to prevent dust or accidental damage. Proper storage ensures the longevity and performance of your external speakers.
In conclusion, connecting external speakers to your computer is a straightforward process that can greatly enhance your audio experience. By following the appropriate steps and considering factors such as compatibility, speaker types, and connection options, you can seamlessly integrate external speakers into your computer setup. Whether using wired, wireless, or USB speakers, configuring audio settings, troubleshooting issues, and optimizing sound quality allows you to enjoy immersive audio for various activities. Remember to always disconnect and store the speakers safely when not in use to maintain their condition and longevity. So go ahead and take your computer audio to the next level with the perfect set of external speakers!