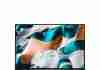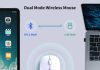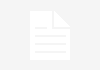If you’ve ever used Skype, it will be easier to understand how Zoom works because the two apps are very similar.
The Zoom application is used for audio or video calls and can be used via various devices: mobile phones, computers, laptops, or tablets. Because of increased usage due to the coronavirus crisis, we bring you the list of the best laptops for Zoom in 2024.
Communication via the Zoom application can take place with one or more people, and some of the possibilities that the application provides during a video call are:
- sharing documents, photos, and videos
- sharing the screen with participants in the call
- using an online writing and presentation board
- call recording in MP4 or MPA format

With the Zoom app, you can permanently record the entire meeting and listen to it for as long as you need. You can send it to participants so they can use it, too.
With its simplicity and numerous benefits, it is not surprising that this application has become so popular. So stay with us, learn all the benefits of Zoo,m, and use it to create a meeting or webinar.
Review contents
How To Use the Zoom Application?
The Zoom app isstraightforwardy to use and creates meetings or webinars. Keep reading and see for yourself.
1. Easily Install the Zoom Application
On the official Zoom page, the Sign up for Free option is in the upper right corner. Click and follow a few more simple steps to create an account (enter your email address and password) toaccesso the Zoom app installation option. And that’s it. 😊
In addition to the email address, creating an account via a Google or Facebook account is possible.
2. Enter the Zoom application
After you have installed the Zoom application and clicked on the Zoom icon, a window with two options opens:
- Sign in
- Join a Meeting
The sign-in option and joining a meeting with attendees are essential to you.
Your task is to click Sign in and fill in the fields with the email address and password you entered when creating the account.
Following these simple steps opens the Zoom app dashboard, which you can see in the image below. Very simple.
3. Creating a Meeting or Webinar
We all strive for the most straightforward possible applications; Zoom is just one of those. This app is unique because the person you want to have an appointment with doesn’t have to have the app installed. Instead, she enters the conversation directly by clicking the link you sent her.
You can see several options by clicking the New Meeting drop-down arrow. For example, click Start with video if you want to start communicating with the cameraman.
The Use My Meeting ID (PMI) option allows the link you received when creating an account on the Zoom page to remain permanently present for all your meetings.
Therefore, once sent, a link to meeting participants is valid for all future meetings. This is another reason why this app is so popular.
If this option is disabled, you can still create an appointment, but the attendance link for each new appointment changes. Withh each new meeting, you must send participants a new link to attend. The number at the bottom is your assigned one that participants should type when joining the meeting.
By clicking on the Copy ID option, the one you can send to the meeting participants via various channels is copied: email, Viber, WhatsApp.
On the other hand, selecting the Copy Invitation option copies the text with all the information relevant to the meeting: the meeting topic, the link to attend the meeting, the code, and the password that can also be sent through various channels—thiss data results from what you previously entered in the Schedule option on the Zoom dashboard.
Clicking on the Schedule option opens a window,w as in the image below.
We already mentioned that the Zoom app allows recording a meeting. To record a video call from the beginning, click AutomaticallyRecord Meeting on the local computer. To enable smooth recording without any different sounds coming from participants, click the Mute participants option in in the entry option.
This will mute all participants when entering a call.
Read Next – The Best Android TV Box
10 Best Laptops For Zoom In 2024
As video conferencing becomes integral to our work and personal lives, having the right laptop for Zoom meetings is essential.
Whether you are a professional attending virtual meetings or a student participating in online classes, a good laptop with the right features can make all the difference in your video conferencing experience.
In this guide, we will explore the key features to look for in a laptop for Zoom meetings, how to choose the best laptop, and the top laptop options for Zoom meetings in 2024.
4. Join the Zoom Application Meeting. Participants use the Join option on the Zoom dashboard to join the meeting. Clicking on this option opens the following window.
The first field contains the code you previously sent to the participants. If the participants join the meeting via the link, all they need to do is click on the link, which takes them to join the meeting automatically.
5. Start a Video Call
And we finally got to launch a video call or a meeting. I was wondering how to do it. Click the New Meeting option on the Zoom dashboard.
Before the meeting, you can check that your microphone and headphones are working to be completely ready for the meeting. You can do this by clicking on the Test Speaker and Microphone option.
We advise you to do this in time to eliminate the difficulties if they exist.
The next step is to join the meeting by clicking Join with Computer Audio.
In the lower corner, there are functionalities that you can manage:
- audio and video
- review of participants
- conversation with participants
- screen sharing
- call recording
- leaving the meeting
Clicking on the Participants option in the right corner opens a list of all participants, while in the lower right corner, there are options that you will need:
- Mute All
- Unmute All
Indeed,d you have often had a situation where you say something meaningful and have someone interrupt you. Once you answer her, forget where you stopped. Maybe that information would be the key to someone’s success.
To prevent this or tell everything on your mind without interruption, click on the Mute All option. This turns off the microphone to all participants. Instead, ask them to write down their questions and ask them at the end of the meeting.
This will also allow you to have a fully organized meeting recording.
Check the Allow Participants to Unmute Themselves box if you allow participants to turn on the microphone.
Or click Unmute All if you want to turn on the microphone for all participants.
6. Additional Information About the Zoom Application
Finally, we need to clarify the plans you can use in this application. Namely, there are four plans available to you:
- free plan
- small business plan ($ 14.99 per month)
- SME Business Plan ($ 19.99 per month)
- business plan for large companies ($ 19.99 per month)
Please note that there are restrictions on the duration of the meeting and the number of participants for theunrestrictede use of the Zoom application. The meeting duration is limited to 40 minutes, while the number of participants is limited to 100.
For example, if you take the “small business plan” option, you can have a meeting of 24 hours, while the number of participants is also limited to 100.
Still, not everything is so rosy.
You’ve probably read or heard somewhere about how using the Zoom app jeopardizes the security and privacy of its users.
Namely, security experts warn that the default settings of the Zoom application are not secure enough. They claim that a randomly generated ID between 9 and 11 digits that participants use to access a meeting is easy to guess, allowing anyone to enter the meeting.
However, this can be prevented by generating a new ID for each meeting, as mentioned in the text.
In addition, there have been cases of “Zoombombin,g” in which people have joined Zoom calls and, thanks to the ability to share screens with all participants, broadcast shocking videos.
Because of these situations, Zoom responded immediately and changed the settings to allow only the person leading the call to share the screen while allowing others to share it.
Also, information was mentioned that data from Zoom is leaking to Facebook and that Zoom does not use end-to-end encryption, which means that data sent via Zoom can be intercepted and read.
Zoom confirms that we are constantly working on user security and privacy and advises you to update the Zoom application to the latest version to use some improvements already.
Of course, you need to be aware of specific security issues with this app that will still need to be resolved. Whether you use this app is entirely up to you.
Here is some important information related to the Zoom application.We are at your disposal if you get stuck at any step or are interested in additional information. 😊
Read Next – Best Amazon Gaming PC
Here is the detailed product information for the best laptops for Zoom available to buy on Amazon right now!
In the below list, we will present you with the best laptops for Zoom in 2024:
HP ENVY 13-13.99 Inches Thin Laptop w/ Fingerprint Reader, 4K Touchscreen, Intel Core i7-8565U, NVIDIA GeForce MX250 Graphics, 16GB SDRAM, 512GB SSD, Windows 10 Home (13-aq0044nr, Natural Silver)
Microsoft Surface Book 2, 128GB, 13.5", Windows 10 Pro, Core i5, 8GB RAM -Silver
Dell New XPS 13 9300 13.4-inch FHD InfinityEdge Touchscreen Laptop (Silver), Intel Core i7-1065G7 10th Gen, 16GB RAM, 512GB SSD, Windows 10 Pro (XPS 9300-7524SLV-PUS)
$876.17 in stock
ASUS ZenBook 15 Ultra-Slim Laptop 15.6” FHD NanoEdge Bezel, Intel Core i7-10510U, 16GB RAM, 1TB PCIe SSD, GeForce GTX 1650, Innovative ScreenPad 2.0, Windows 10 Pro, UX534FTC-XH77, Royal Blue
2019 Apple MacBook Pro (16-inch, 16GB RAM, 512GB Storage, 2.6GHz Intel Core i7) - Space Gray
Microsoft Surface Pro 7 – 12.3" Touch-Screen - Intel Core i7 - 16GB Memory - 256GB SSD (Latest Model) – Matte Black (VNX-00016)
$753.80 in stock
8 used from $500.00
2021 HP Chromebook 11.6 Inch Laptop, MediaTek MT8183 Octa-Core Processor, 4GB RAM, 32GB eMMC, WiFi, Webcam, USB Type C, Chrome OS + YSC Accessory (Zoom or Google Classroom Compatible), Ash Gray
1080P Webcam with Microphone, C960 Web Camera, 2 Mics Streaming Webcam, 90°View Computer Camera, Plug and Play USB Webcam for Online Calling/Conferencing, Zoom/Skype/Facetime/YouTube, Laptop/Desktop
$34.99 in stock
Ring Light for Computer Laptop,Video Conference Lighting kit for Zoom Meetings,5" Small Led Selfie Light Portable Ring Light with Stand,Cell Phone Holder Desktop Ring Light for Skype Call
HP Newest 14" HD Business and Student Laptop, AMD Dual-Core Athlon Silver 3050U up to 3.2GHz, 8GB DDR4 RAM, 128GB SSD, WiFi, Webcam, HDMI, Bluetooth, Windows 10 with GalliumPi Accessories
Apple 2023 MacBook Air Laptop with M2 chip: 15.3-inch Liquid Retina Display, 8GB Unified Memory, 256GB SSD Storage, 1080p FaceTime HD Camera, Touch ID. Works with iPhone/iPad; Space Gray
7 used from $1,292.65
Acer Aspire 5 Slim Laptop, 15.6 inches Full HD IPS Display, AMD Ryzen 3 3200U, Vega 3 Graphics, 4GB DDR4, 128GB SSD, Backlit Keyboard, Windows 10 in S Mode, A515-43-R19L, Silver
$334.00 in stock
14 used from $249.00
HP 2022 Newest 14'' HD Laptop Computer, AMD Ryzen 3 3250U (Upto 3.5GHz, Beat i5-7200U), 8GB RAM, 256GB SSD, HD Webcam, WiFi, Bluetooth, HDMI, USB-A&C, 10+ Hours Battery, Win 11+Marxsolcables
Top-selling Laptops For Zoom (2024)
- Dell Inspiron 15
- Microsoft Surface Pro 7
- Apple MacBook Pro
- Samsung Notebook 9 Pro
- Acer Swift 7
- Asus ZenBook Pro 15
- LG Gram – 15.6”
- Dell XPS 13 9360
- Microsoft Surface Book 2
- HP Envy 13
HP ENVY 13-13.99 Inches Thin Laptop w/ Fingerprint Reader, 4K Touchscreen, Intel Core i7-8565U, NVIDIA GeForce MX250 Graphics, 16GB SDRAM, 512GB SSD, Windows 10 Home (13-aq0044nr, Natural Silver)
Microsoft Surface Book 2, 128GB, 13.5", Windows 10 Pro, Core i5, 8GB RAM -Silver
Dell New XPS 13 9300 13.4-inch FHD InfinityEdge Touchscreen Laptop (Silver), Intel Core i7-1065G7 10th Gen, 16GB RAM, 512GB SSD, Windows 10 Pro (XPS 9300-7524SLV-PUS)
$876.17 in stock
ASUS ZenBook 15 Ultra-Slim Laptop 15.6” FHD NanoEdge Bezel, Intel Core i7-10510U, 16GB RAM, 1TB PCIe SSD, GeForce GTX 1650, Innovative ScreenPad 2.0, Windows 10 Pro, UX534FTC-XH77, Royal Blue
2019 Apple MacBook Pro (16-inch, 16GB RAM, 512GB Storage, 2.6GHz Intel Core i7) - Space Gray
Microsoft Surface Pro 7 – 12.3" Touch-Screen - Intel Core i7 - 16GB Memory - 256GB SSD (Latest Model) – Matte Black (VNX-00016)
$753.80 in stock
8 used from $500.00
2021 HP Chromebook 11.6 Inch Laptop, MediaTek MT8183 Octa-Core Processor, 4GB RAM, 32GB eMMC, WiFi, Webcam, USB Type C, Chrome OS + YSC Accessory (Zoom or Google Classroom Compatible), Ash Gray
1080P Webcam with Microphone, C960 Web Camera, 2 Mics Streaming Webcam, 90°View Computer Camera, Plug and Play USB Webcam for Online Calling/Conferencing, Zoom/Skype/Facetime/YouTube, Laptop/Desktop
$34.99 in stock
Ring Light for Computer Laptop,Video Conference Lighting kit for Zoom Meetings,5" Small Led Selfie Light Portable Ring Light with Stand,Cell Phone Holder Desktop Ring Light for Skype Call
HP Newest 14" HD Business and Student Laptop, AMD Dual-Core Athlon Silver 3050U up to 3.2GHz, 8GB DDR4 RAM, 128GB SSD, WiFi, Webcam, HDMI, Bluetooth, Windows 10 with GalliumPi Accessories
Apple 2023 MacBook Air Laptop with M2 chip: 15.3-inch Liquid Retina Display, 8GB Unified Memory, 256GB SSD Storage, 1080p FaceTime HD Camera, Touch ID. Works with iPhone/iPad; Space Gray
7 used from $1,292.65
Acer Aspire 5 Slim Laptop, 15.6 inches Full HD IPS Display, AMD Ryzen 3 3200U, Vega 3 Graphics, 4GB DDR4, 128GB SSD, Backlit Keyboard, Windows 10 in S Mode, A515-43-R19L, Silver
$334.00 in stock
14 used from $249.00
HP 2022 Newest 14'' HD Laptop Computer, AMD Ryzen 3 3250U (Upto 3.5GHz, Beat i5-7200U), 8GB RAM, 256GB SSD, HD Webcam, WiFi, Bluetooth, HDMI, USB-A&C, 10+ Hours Battery, Win 11+Marxsolcables
What are the critical features for Zoom meetings to look for in a laptop?
When selecting a laptop for Zoom meetings, there are several key features to consider:
Battery Life
Long battery life is crucial for uninterrupted video conferencing sessions. Look for a laptop with several hours of battery life to ensure you can attend meetings or classes without constant charging.
Webcam and Microphone Quality
High-quality webcam and microphone are essential for clear and crisp video and audio during Zoom calls. A laptop with a built-in HD webcam and reliable microphone can significantly enhance your video conferencing experience.
Processor and RAM
A powerful processor and ample RAM are necessary for smooth video conferencing, especially when running multiple applications simultaneously. Look for laptops with Intel Core processors and sufficient RAM for efficient performance.
How do you choose the best laptop for Zoom meetings?
Choosing the best laptop for Zoom meetings involves assessing several factors to ensure a seamless video conferencing experience:
Considering the Intel Processor
Intel processors, particularly the latest generation Intel Core processors, offer strong performance and efficient multitasking capabilities, making them ideal for video conferencing and remote work.
Assessing the Webcam and Microphone
Look for laptops with high-resolution webcams and noise-canceling microphones to deliver clear visuals and audio during Zoom calls and online meetings.
Importance of Long Battery Life
Opt for a laptop with extended battery life, allowing you to participate in lengthy video conferences without constant recharging.
Top laptops for Zoom meetings in 2024
Several laptops stand out as top choices for Zoom meetings in 2024:
Dell XPS Series
The Dell XPS series offers powerful performance, stunning display, and excellent webcam and microphone quality, making it an ideal choice for seamless Zoom meetings.
MacBook Pro and MacBook Air
Apple’s MacBook Pro and MacBook Air are known for their reliable performance, superior webcam and microphone capabilities, and long battery life, making them perfect for video conferencing and remote work.
Lenovo ThinkPad X1
The Lenovo ThinkPad X1 combines robust performance, exceptional webcam and microphone features, and extended battery life, catering to the needs of professionals and students attending Zoom meetings.
Why is a good laptop essential for remote work and video conferencing?
A good laptop plays a critical role in remote work and video conferencing for several reasons:
High-Quality Video Calls
A laptop with a high-definition webcam and microphone ensures clear and professional-looking video calls, creating a positive impression in virtual meetings.
Efficient Processing with Intel Core
Intel Core processors offer efficient multitasking and seamless performance, allowing you to run video conferencing applications and other work-related tasks quickly.
Reliable Microphone for Zoom Calls
A reliable built-in microphone enables clear and distortion-free audio during Zoom calls and online meetings, promoting effective communication.
Which laptops are popular choices for Zoom meetings in 2024?
In 2024, the following laptops are popular choices for Zoom meetings:
12th Gen Intel Core Laptops
Laptops equipped with the latest 12th Gen Intel Core processors offer exceptional performance, enhanced video conferencing capabilities, and efficient multitasking, making them sought-after for Zoom meetings.
Microsoft Surface Series
The Microsoft Surface series comprises versatile laptops with powerful features, including high-quality webcams, premium audio, and long battery life, catering to professionals’ and students’ needs in video conferencing and remote work.
Laptops with Thunderbolt 4 Connectivity
Laptops featuring Thunderbolt 4 connectivity offer fast data transfer and support for external displays, enhancing the video conferencing and productivity experience for users.
Final Thoughts
Since the Covid-19 infection, there has been a need to do video conferencing and meetings online. Because of that, we are offered the best laptops for Zoom in the above article.
Our advice is to carefully read all the specificationsandd buy the laptop according to your budget. The best-buy option from the above laptops is the Dell Inspiron 15.
It offers the best value for the money and has a decent amount of RAM, so you will probably use it for other tasks than just Zoomconferencese.
Read Next – Best QVC HP Desktop Computers Buying Guide