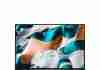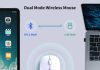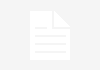Connecting a tablet to a TV or monitor has become a common desire for many users seeking a larger screen experience. With the increasing popularity of tablets, everyone wants to know if this is possible. The good news is that it is indeed possible, and in this article, we will explore the different methods for connecting your tablet to a TV or monitor, allowing you to enjoy your favorite movies, videos, and presentations on a bigger display. So, if you’re eager to expand your tablet’s screen size and want to learn more about connecting it to a TV or monitor, you’ve come to the right place!
Review contents
Wired Connections
When it comes to connecting a tablet to a TV or monitor, there are several options available. Wired connections provide a reliable and efficient way to connect your tablet to a larger screen, and there are a few different types of cables you can use.
HDMI Connection
One of the most popular and widely used wired connections is HDMI (High-Definition Multimedia Interface). HDMI cables allow you to transmit both audio and video signals from your tablet to a TV or monitor. Many tablets and TVs come equipped with an HDMI port, making it a convenient option for connecting your devices.
To use an HDMI connection, you’ll need to check if your tablet has an HDMI port. If it does, simply connect one end of the HDMI cable to your tablet and the other end to the HDMI port on your TV or monitor. Once connected, you may need to switch the input source on your TV or monitor to the HDMI input.
VGA Connection
Another type of wired connection you can use is VGA (Video Graphics Array). VGA cables are commonly used to connect older monitors and TVs that may not have HDMI ports. While VGA does not support audio transmission like HDMI, it is still a reliable option for displaying video content.
To use a VGA connection, you’ll need to check if your tablet has a VGA port. If it does not, you can use a VGA to VGA cable and connect one end to your tablet’s VGA port. The other end of the cable should be connected to the VGA port on your TV or monitor. Once connected, you may need to configure the display settings on your tablet and adjust the screen resolution.
DVI Connection
If your tablet has a DVI (Digital Visual Interface) port, you can also use a DVI cable to connect to a TV or monitor. DVI cables provide a high-quality digital image signal, but they do not support audio transmission.
To use a DVI connection, you’ll need to check if your tablet has a DVI port. If it does, simply connect one end of the DVI cable to your tablet and the other end to the DVI port on your TV or monitor. Similar to the VGA connection, you may need to adjust the display settings on your tablet to ensure the best image quality.
Wireless Connections
While wired connections are reliable, some people prefer the convenience of wireless connections. Wireless options allow you to connect your tablet to a TV or monitor without the hassle of cables.
Screen Mirroring
Screen mirroring is a wireless feature that allows you to display the contents of your tablet’s screen on a TV or monitor. This can be done using built-in screen mirroring capabilities on your tablet or through third-party apps.
To use screen mirroring, you’ll need to check if your tablet and TV or monitor support this feature. Many Android tablets and smartphones have built-in screen mirroring options, such as “Smart View” or “Screen Mirroring.” On iOS devices, this feature is called AirPlay and is available on iPhones, iPads, and Macs. Once enabled, you can connect your tablet to your TV or monitor wirelessly and enjoy a larger screen experience.
Chromecast
Chromecast is a popular device that allows you to stream content from your tablet, smartphone, or computer to your TV or monitor. It works by connecting the Chromecast device to an HDMI port on your TV or monitor and using a compatible app or browser to cast content.
To use Chromecast, you’ll need to check if your TV or monitor has an available HDMI port. You’ll also need to set up the Chromecast device by connecting it to your home Wi-Fi network. Once set up, you can cast content from various apps, such as YouTube, Netflix, or Spotify, directly to your TV or monitor with a simple tap.
Miracast
Miracast is another wireless technology that allows you to mirror your tablet’s screen onto a TV or monitor. It is similar to screen mirroring, but instead of relying on a Wi-Fi network, Miracast uses a direct connection between your tablet and the display.
To use Miracast, you’ll need to check if both your tablet and TV or monitor support this technology. Many Android tablets and smart TVs have built-in Miracast support, while Windows tablets may require a separate adapter. Once enabled, you can connect your tablet to the TV or monitor wirelessly and enjoy a seamless screen mirroring experience.
AirPlay
AirPlay is a wireless technology developed by Apple that allows you to stream audio and video content from your iOS device to an Apple TV or supported speakers. It enables you to mirror your tablet’s screen or stream specific content, such as videos or music, to a larger display.
To use AirPlay, you’ll need to check if your tablet and TV or monitor support this feature. AirPlay is available on iPhones, iPads, and Macs, and can be accessed through the Control Center or System Preferences. Once connected to the same Wi-Fi network, you can mirror your tablet’s screen or select the AirPlay option within supported apps to stream content to your TV or monitor.
USB-C Connections
USB-C is a versatile and widely used connector found in many newer tablets, laptops, and smartphones. It allows for both data transfer and power delivery, making it an excellent option for connecting your tablet to a TV or monitor.
USB-C to HDMI
If your tablet supports USB-C and you want to connect it to a TV or monitor with an HDMI port, you can use a USB-C to HDMI adapter or cable. This type of connection allows you to transmit both audio and video signals from your tablet to the display.
To use a USB-C to HDMI connection, check if your tablet has a USB-C port. If it does, simply connect the USB-C to HDMI adapter or cable to your tablet’s USB-C port and the other end to the HDMI port on your TV or monitor. Once connected, you may need to adjust the display settings on your tablet to ensure the best resolution and refresh rate.
USB-C to VGA
If you need to connect your tablet to a TV or monitor with a VGA port, you can use a USB-C to VGA adapter or cable. This type of connection is especially useful if your tablet does not have a VGA port but supports USB-C.
To use a USB-C to VGA connection, check if your tablet has a USB-C port. If it does, connect the USB-C to VGA adapter or cable to your tablet’s USB-C port and the other end to the VGA port on your TV or monitor. Similar to the other wired connections, you may need to configure the display settings on your tablet to ensure the best image quality.
USB-C to DisplayPort
For those using a tablet with a USB-C port and a TV or monitor with a DisplayPort, a USB-C to DisplayPort connection can be used. DisplayPort is a digital display interface that provides high-quality audio and video signals.
To use a USB-C to DisplayPort connection, check if your tablet has a USB-C port. If it does, connect the USB-C to DisplayPort adapter or cable to your tablet’s USB-C port and the other end to the DisplayPort on your TV or monitor. Once connected, adjust the display settings on your tablet to ensure the best resolution and refresh rate.
Tablet Compatibility
When it comes to connecting a tablet to a TV or monitor, compatibility is an essential factor to consider. Different tablets may have varying capabilities and requirements for connecting to external displays.
Android Tablets
The majority of Android tablets support various wired and wireless connections for connecting to a TV or monitor. Many Android tablets have HDMI, USB-C, or micro USB ports, making them compatible with different types of cables and adapters.
To connect an Android tablet to a TV or monitor, make sure your tablet supports the desired connection type. Check the tablet’s specifications or consult the manufacturer’s documentation for compatibility information. Additionally, ensure that your TV or monitor has the necessary ports to accommodate the connection type you plan to use.
iPad and iPhone
Apple’s iPad and iPhone devices also offer several options for connecting to a TV or monitor. While newer iPad and iPhone models may feature USB-C ports, older models typically use the Lightning connector.
To connect an iPad or iPhone to a TV or monitor, you can use various wired or wireless connections, such as HDMI, VGA, USB-C, or AirPlay. Check the specific model of your iPad or iPhone to determine its compatibility and available connection options. Additionally, ensure that your TV or monitor supports the desired connection type.
Windows Tablets
Windows tablets, like those running on Windows 10, support a wide range of wired and wireless connections for connecting to external displays. Many Windows tablets have USB-C or micro HDMI ports, allowing for easy connection to TVs or monitors.
To connect a Windows tablet to a TV or monitor, check if your tablet supports the desired connection type. Windows tablets usually have more flexibility in terms of connectivity options compared to other tablet operating systems. Ensure that your TV or monitor has the necessary ports to accommodate the connection type you plan to use.
Using HDMI Connection
HDMI is a popular option for connecting a tablet to a TV or monitor due to its widespread availability and compatibility. Here’s how you can use an HDMI connection to display your tablet’s content on a larger screen.
Check for HDMI Port
Before attempting to use an HDMI connection, ensure that your tablet has an HDMI port. HDMI ports are typically found on newer tablets, but not all devices have them. If your tablet does not have an HDMI port, consider using an alternative connection method, such as VGA or USB-C.
Use HDMI to HDMI Cable
If your tablet has an HDMI port, you’ll need an HDMI to HDMI cable to connect it to your TV or monitor. These cables can be easily found in electronics stores or online. Make sure the cable length is suitable for your needs and that it has the correct HDMI connector type for your tablet and the display.
To use an HDMI connection, simply plug one end of the cable into your tablet’s HDMI port and the other end into the HDMI port on your TV or monitor. Ensure that both devices are powered on and switched to the correct input source.
Switch Input Sources
After connecting your tablet to the TV or monitor using an HDMI cable, you may need to switch the input source on the display. Most TVs and monitors have multiple input options, such as HDMI 1, HDMI 2, VGA, etc.
Use the remote control or menu buttons on your TV or monitor to switch to the correct HDMI input source. For example, if you connected your tablet to the HDMI 1 port, select the HDMI 1 input source on your TV or monitor. Once switched, you should see your tablet’s screen mirrored on the larger display.
Using VGA Connection
If your tablet and TV or monitor have VGA ports, you can use a VGA connection to display your tablet’s content on a larger screen. Here’s how you can use a VGA connection for this purpose.
Check for VGA Port
Firstly, check if your tablet has a VGA port. VGA ports are more common on older tablets and monitors, so newer devices may not have them. If your tablet does not have a VGA port, consider using an alternative connection method, such as HDMI or USB-C.
Use VGA to VGA Cable
To utilize a VGA connection, you’ll need a VGA to VGA cable. These cables can be purchased at electronics stores or online. Ensure that the cable length is suitable for your needs and that it has the correct VGA connector type for your tablet and the display.
Once you have the cable, connect one end to your tablet’s VGA port and the other end to the VGA port on your TV or monitor. Make sure both devices are powered on and ready for connection.
Configure Display Settings
After connecting your tablet to the TV or monitor using a VGA cable, you may need to adjust the display settings on your tablet. This is especially important if your tablet has a different screen resolution than the TV or monitor.
Navigate to the display settings on your tablet and look for options related to screen resolution, aspect ratio, or mirroring settings. Adjust these settings to ensure the best image quality and proper display of content on the larger screen. Some tablets may have an automatic display detection feature that adjusts the settings automatically.
Using DVI Connection
If your tablet and TV or monitor have DVI ports, you can use a DVI connection to display your tablet’s content on a larger screen. Here’s how you can use a DVI connection effectively.
Check for DVI Port
Confirm that your tablet has a DVI port before attempting to use a DVI connection. DVI ports are commonly found on older devices, but newer tablets may not have them. If your tablet does not have a DVI port, consider using an alternative connection method, such as HDMI or USB-C.
Use DVI to DVI Cable
To establish a DVI connection, you’ll need a DVI to DVI cable. These cables can be purchased at electronics stores or online. Ensure that the cable has the correct DVI connector type for your tablet and the display.
Connect one end of the cable to your tablet’s DVI port and the other end to the DVI port on your TV or monitor. Ensure that both devices are powered on and ready for connection.
Adjust Display Settings
After connecting your tablet to the TV or monitor using a DVI cable, you may need to adjust the display settings on your tablet. This is especially important if your tablet has a different screen resolution or aspect ratio than the TV or monitor.
Access the display settings on your tablet and look for options related to screen resolution, aspect ratio, or mirroring settings. Tweak these settings as needed to optimize the image quality and ensure the proper display of content on the larger screen. Some tablets may have an automatic display detection feature that adjusts the settings automatically.
Screen Mirroring
Screen mirroring is a wireless solution that allows you to replicate your tablet’s screen onto a larger TV or monitor. Here’s how you can use screen mirroring to connect your tablet to a TV or monitor.
Check Device Compatibility
Before attempting to use screen mirroring, you need to ensure that both your tablet and TV or monitor support this feature. Many Android tablets and Apple devices have built-in screen mirroring options, whereas some older TVs or monitors may require additional devices or adapters.
Consult the user manual or visit the manufacturer’s website to check if your tablet and TV or monitor support screen mirroring. If your devices are compatible, you can proceed to the next steps.
Enable Screen Mirroring
To enable screen mirroring on your tablet, access the settings menu and look for options related to screen mirroring, casting, or wireless display. The exact location of these settings may differ depending on the device and operating system version.
On Android devices, you’ll typically find screen mirroring options in the “Display” or “Connection” settings. On iOS devices, screen mirroring is known as AirPlay and can be accessed through the Control Center or System Preferences.
Enable screen mirroring on your tablet and make sure it is discoverable to other devices. Some tablets may require you to enter a PIN or confirm a code for security purposes.
Connect to TV
After enabling screen mirroring on your tablet, switch on your TV or monitor and select the appropriate input source. Look for options like “Screen Mirroring,” “Wireless Display,” or “AirPlay” on your TV or monitor’s menu.
On your tablet, you should see a list of available devices to connect to. Select your TV or monitor from the list to initiate the connection. You may need to enter a PIN or confirm a code on both your tablet and the TV or monitor for pairing.
Once connected, your tablet’s screen should be mirrored on the larger display. You can now enjoy your tablet’s content on the big screen, whether it’s watching movies, playing games, or giving presentations.
Using Chromecast
Chromecast is a popular wireless streaming device that allows you to cast content from your tablet, smartphone, or computer to a TV or monitor. Here’s how you can use Chromecast to connect your tablet to a larger display.
Check TV Compatibility
Before using Chromecast, ensure that your TV or monitor supports this technology. Chromecast requires an HDMI port on your TV or monitor to connect the device. If your TV or monitor does not have an HDMI port, consider using an alternative connection method.
Set Up Chromecast Device
To use Chromecast, you’ll need to set up the device and connect it to your home Wi-Fi network. Start by plugging the Chromecast device into an available HDMI port on your TV or monitor. Make sure the Chromecast device is powered using the supplied USB cable and power adapter.
Next, switch the input source on your TV or monitor to the HDMI port where you connected the Chromecast device. You should see the Chromecast setup screen displayed on the screen.
Follow the on-screen instructions to connect the Chromecast device to your home Wi-Fi network. Once connected, Chromecast will display a unique code on the TV or monitor.
Cast the Screen Content
After setting up Chromecast, you can start casting content from your tablet to the TV or monitor. Ensure that your tablet is connected to the same Wi-Fi network as the Chromecast device for seamless casting.
On your tablet, open a Chromecast-compatible app, such as YouTube, Netflix, or Spotify. Look for the “Cast” or “Screen Mirroring” icon within the app. Tap on the icon and select your Chromecast device from the list of available devices.
Once connected, the content from the app should be displayed on the TV or monitor. You can control playback, volume, and other settings directly from your tablet. This allows you to enjoy a larger screen experience with ease.
Using USB-C to DisplayPort
If your tablet supports USB-C and you want to connect it to a TV or monitor with a DisplayPort, you can use a USB-C to DisplayPort connection. This method allows for high-quality audio and video transmission. Here’s how you can use USB-C to DisplayPort effectively.
Check for USB-C Port
First and foremost, check if your tablet has a USB-C port. USB-C ports are becoming more common on newer tablets, laptops, and smartphones. If your tablet does not have a USB-C port, consider using an alternative connection method.
Connect USB-C to DisplayPort Adapter
To utilize a USB-C to DisplayPort connection, you’ll need a USB-C to DisplayPort adapter or cable. Make sure the adapter or cable has the correct USB-C connector type for your tablet and a DisplayPort connector for your TV or monitor.
Connect one end of the adapter or cable to your tablet’s USB-C port and the other end to the DisplayPort on your TV or monitor. Ensure that both devices are powered on and ready for connection.
Adjust Display Settings
After connecting your tablet to the TV or monitor using a USB-C to DisplayPort connection, you may need to adjust the display settings on your tablet. This is especially important if your tablet has a different screen resolution or aspect ratio than the TV or monitor.
Access the display settings on your tablet and look for options related to screen resolution, aspect ratio, or mirroring settings. Make any necessary adjustments to ensure the best image quality and proper display of content on the larger screen. Some tablets may have an automatic display detection feature that adjusts the settings automatically.
Connecting a tablet to a TV or monitor allows you to enjoy a larger screen experience, whether it’s for watching movies, giving presentations, or simply browsing the internet. Wired connections, such as HDMI, VGA, DVI, and USB-C, provide reliable and efficient ways to transmit audio and video signals between devices. Meanwhile, wireless connections, including screen mirroring, Chromecast, Miracast, and AirPlay, offer the convenience of a cable-free experience.
Before attempting to connect your tablet to a TV or monitor, consider the compatibility of your devices. Check if your tablet supports the desired connection type (HDMI, VGA, DVI, USB-C) and verify that your TV or monitor has the necessary ports. Additionally, take into account the specific requirements and settings for each connection method to ensure a successful and enjoyable experience.
Whether you opt for a wired or wireless connection, connecting your tablet to a TV or monitor expands your entertainment and productivity possibilities. So, go ahead and explore the various options available to enjoy your tablet’s content on a big screen.