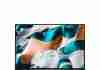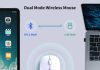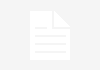If you spend a significant amount of time on your desktop computer, you’ve probably experienced the frustration of overheating.
This is not only uncomfortable but can also lead to long-term damage to your computer’s components.
Luckily, you can take several simple steps to ensure that your desktop computer stays cool and doesn’t overheat. From monitoring the internal temperature to optimizing airflow, this article will provide practical tips and advice to keep your computer running smoothly and efficiently.
So, let’s get started on the path to an excellent and reliable desktop computer!
Review contents
Choosing the Right Location
Keep It in a Well-Ventilated Area
When setting up your desktop computer, location is one of the most important considerations. Placing your computer in a well-ventilated area is crucial to allow for proper airflow. This means avoiding enclosed spaces or areas with limited air circulation, such as a closet or under a desk. Instead, opt for an open area where air can flow freely around the computer. This will help prevent the accumulation of hot air and allow for cooler ambient temperatures.
Avoid Direct Sunlight
Avoiding direct sunlight is another essential factor to consider when choosing a desktop computer location. Sunlight can significantly increase the temperature inside your computer, leading to overheating issues. Direct exposure to sunlight can also cause damage to certain components, such as the monitor or specific plastics, resulting in a shorter lifespan for your computer. To prevent these problems, place your computer away from windows or use curtains or blinds to block out the direct sunlight.
Provide Adequate Space Around the Computer
In addition to ensuring proper ventilation, it is essential to provide adequate space around your computer. This means avoiding cluttered areas and ensuring enough room for air to circulate. Crowding the computer with other objects can obstruct airflow and prevent hot air expulsion. Aim to maintain a clear area around your computer, leaving at least a few inches of space on all sides. This will help optimize the cooling performance and prevent heat buildup.
Maintaining a Clean Environment
Regularly Dust the Computer
Dust accumulation is a common issue affecting a desktop computer’s performance and can lead to overheating. Over time, dust can clog the vents, fans, and other components, hindering airflow and trapping heat inside the computer. To ensure your computer stays cool, it is crucial to dust it regularly. You can use compressed air or a soft brush to remove dust from the exterior surfaces, vents, and fans. Be thorough and pay attention to hard-to-reach areas to remove dust buildup effectively.
Clean the Fans and Vents
Cleaning the fans and vents is critical in maintaining a cool and properly functioning desktop computer. As dust accumulates, it tends to cling to the fans and clog the vents, obstructing the airflow necessary for cooling. You can use compressed air to blow away the dust to clean the fans. Additionally, you can gently remove the fan blades and wipe them clean if needed. When cleaning the vents, use a soft brush or compressed air to dislodge dust particles. By keeping the fans and vents clean, you ensure optimal cooling performance.
Keep the Surrounding Area Clean
Besides cleaning the computer, keeping the surrounding area clean is equally important. Dust and debris on the floor or nearby surfaces can get sucked into the computer, contributing to dust buildup. Regularly clean the area where the computer is placed to minimize the dust that can find its way into the ventilation system. Additionally, be mindful of any potential spillages or leaks that could damage the computer or hinder its cooling capabilities. Maintaining a clean environment prevents overheating and optimizing the computer’s performance.
This image is the property of www.wikihow.com.
Optimizing Internal Cooling Components
Upgrade to a More Efficient CPU Cooler
The central processing unit (CPU) generates considerable heat during operation, and a well-functioning CPU cooler is essential for managing this heat. If your computer’s CPU temperatures are consistently high, it may be time to consider upgrading to a more efficient CPU cooler. The stock cooler with most CPUs is often sufficient for regular usage, but more demanding tasks or overclocking can push the cooler to its limits. Investing in a higher-quality air cooler or a liquid cooling system can significantly improve heat dissipation, resulting in lower temperatures and better overall cooling performance.
Ensure Proper Airflow with Fans
Case fans are crucial in maintaining airflow and dissipating heat from within the computer. Ensuring that the fans are correctly installed and configured for optimal cooling is essential. Most computer cases have mounting points for multiple fans. A typical configuration is to have an intake fan at the front of the case, one or two exhaust fans at the rear, and, optionally, one or two top-mounted fans for additional ventilation. By strategically placing and configuring the fans, you can achieve better airflow, ensuring fresh air is drawn in and hot air is expelled efficiently.
Consider Installing Liquid Cooling
Liquid cooling systems offer an effective solution for those looking to maximize cooling performance. Liquid cooling uses a closed-loop system that circulates coolant through the CPU block and radiators, dissipating heat more efficiently than air cooling. This results in lower CPU temperatures and quieter operation. Liquid cooling systems typically require more investment and careful installation than air cooling. Still, they are a worthwhile option for users who often engage in high-performance tasks or want to achieve lower temperatures for extended periods.
Monitoring Temperatures
Use Temperature Monitoring Software
To ensure that your desktop computer stays cool and doesn’t overheat, it is essential to monitor its temperatures regularly. Temperature monitoring software lets you track the CPU, GPU, and other component temperatures in real-time. There are various software options available, both free and paid, that provide temperature readings, usage statistics, and customizable alerts. By monitoring the temperatures, you can identify any alarming spikes or consistently high values, allowing you to take appropriate measures to prevent overheating.
Check BIOS Settings for Temperature Warnings
In addition to using temperature monitoring software, it is also beneficial to check the BIOS settings of your computer. The BIOS (Basic Input/Output System) controls hardware settings and functions. Often, BIOS menus offer options for configuring temperature warnings and thresholds. By setting up temperature warnings, your computer can alert you when the temperatures exceed safe limits, helping you take immediate action to address any cooling issues. Familiarize yourself with your computer’s BIOS and ensure that temperature warnings are appropriately configured.
Monitor System Performance
Aside from temperature monitoring, monitoring the overall system performance can also help prevent overheating. An overloaded system or one struggling with resource-intensive tasks could lead to increased heat generation. By keeping an eye on your computer’s performance metrics, such as CPU usage, memory utilization, and disk activity, you can identify any processes causing excessive heating. Understanding the demands on your computer’s resources allows you to manage them effectively and prevent unnecessary overheating.
This image is the property of www.wikihow.com.
Managing Cable Organization
Organize Cables to Improve Airflow
Proper cable management is crucial in maintaining good airflow inside your computer case. Tangled and unorganized cables can obstruct airflow and impede cooling performance. Taking the time to organize and route your cables neatly can significantly improve airflow, ensuring that cool air can reach the components and hot air can be efficiently expelled. Use cable ties, Velcro straps, or other cable management solutions to secure and group cables together. By tidying up the cable clutter, you not only enhance cooling but also improve the overall aesthetics of your computer setup.
Avoid Blocking Vents or Fans with Cables
While organizing cables, it is essential to ensure they do not block any vents or fans within the computer case. Blocking the vents or obstructing the fans can disrupt the airflow, leading to inadequate cooling and potential overheating issues. Pay close attention to the placement of cables and ensure they are not impeding the proper functioning of the cooling system. Routinely check for any cables that may have shifted or come loose and make the necessary adjustments to maintain optimal airflow.
Use Cable Management Solutions
In addition to securing and organizing cables, cable management solutions can enhance cooling efficiency. Various cable management products are available, such as cable routing channels, adhesive cable clips, and cable sleeves. These solutions help keep cables in place, prevent tangling, and minimize any potential obstruction to the airflow. Investing in cable management solutions improves your computer’s cooling performance and makes future maintenance and upgrades easier by keeping the cables organized and accessible.
Optimizing Power Settings
Ensure Efficient Power Supply
Your desktop computer’s power supply unit (PSU) plays a significant role in its overall efficiency and cooling. A high-quality PSU with sufficient wattage ensures stable power delivery to the components, reducing the strain on the system and minimizing heat generation. Investing in a reliable, efficient PSU can significantly contribute to keeping your computer cool and preventing overheating. When selecting a power supply, consider reputable brands and check for certifications such as 80 Plus, which indicates that the PSU meets specific energy efficiency standards.
Enable Power Saving Modes
Many operating systems offer power-saving modes that help reduce the power consumption and heat generated by the computer. These power-saving features, such as sleep mode or hibernate mode, can significantly lower the overall temperatures, especially during inactivity. These modes allow the computer to conserve energy while quickly accessible when needed. By utilizing power-saving modes, you not only reduce heat generation but also save on energy costs, making it a win-win situation for both your computer and your wallet.
Opt for Energy-Efficient Components
When building or upgrading your desktop computer, consider opting for energy-efficient components. Components that consume less power generate less heat, resulting in cooler operating temperatures. Look for energy-efficient processors, graphics cards, and storage drives with high performance and lower power consumption. Additionally, choosing solid-state drives (SSDs) instead of traditional hard disk drives (HDDs) can reduce heat production and improve cooling efficiency. By selecting energy-efficient components, you ensure a more excellent computer and contribute to a greener and more sustainable computing environment.
This image is the property of www.wikihow.com.
Avoiding Resource-Intensive Processes
Limit CPU and GPU Intensive Tasks
Engaging in resource-intensive tasks, such as running demanding software or playing graphics-intensive games, can significantly strain your computer’s cooling system. CPU and GPU-intensive processes generate more heat, increasing temperatures, and potential overheating. To prevent this, limiting the usage of such tasks, especially for extended periods, is advisable. Consider taking regular breaks during gaming sessions or closing resource-intensive applications when not in use. By managing the workload and avoiding sustained high system utilization, you can mitigate the risk of overheating and ensure optimal cooling performance.
Close Unnecessary Background Applications
Even when not directly engaged in resource-intensive tasks, some applications running in the background can consume significant system resources and generate additional heat. It is a good practice to periodically review and close any unnecessary background applications not essential to your current task. Many applications have settings that allow them to start automatically with your computer. So, turning off this feature for non-essential applications can help reduce unnecessary resource usage and heat generation. By keeping your computer’s resource usage in check, you promote cooler temperatures and maintain a more efficient cooling system.
Avoid Overclocking
Overclocking intentionally pushes computer components, such as the CPU or GPU, beyond their factory-set specifications to achieve higher performance. While overclocking can yield faster processing speeds, it also significantly increases heat generation. The additional heat can strain the cooling system and push it beyond its capabilities, leading to severe overheating issues. If you are concerned about maintaining optimal cooling and preventing overheating, it is advisable to avoid overclocking. Stick to the default clock speeds recommended by the component manufacturers to ensure a stable and more relaxed computing experience.
Installing Additional Cooling Solutions
Install Case Fans
If you find that your computer’s cooling performance is inadequate or that temperatures are consistently high, installing additional case fans can be an effective solution. Case fans help improve airflow within the computer by bringing in cool air and expelling hot air.
Depending on your computer case’s available mounting points, you can install additional fans to achieve a balanced and efficient airflow configuration. Consider fan size, airflow direction, and noise levels when choosing and installing case fans. This simple upgrade can make a significant difference in keeping your computer cool and preventing overheating.
Consider Liquid Cooling Systems
As mentioned earlier, liquid cooling systems offer a more advanced cooling solution than air cooling. Considering a liquid cooling system is worth exploring if you are facing significant heat-related issues and want to maximize cooling performance.
Liquid cooling systems utilize coolant-filled tubes and radiators to dissipate heat more effectively than air coolers. Installing a liquid cooling system requires technical expertise and proper case compatibility, so it is recommended for avid gamers, content creators, or users engaging in extreme resource-intensive tasks. The cooling benefits of liquid cooling can help achieve lower temperatures and quieter operation for your computer.
Add Thermal Heat Sinks
Thermal heat sinks are another cooling solution that can be added to specific components in your desktop computer. Heat sinks are metallic structures that draw heat away from hot components, such as the CPU or graphics card. By increasing the surface area available for heat dissipation, thermal heat sinks can enhance cooling performance and lower temperatures. Various types of heat sinks are available, including active heat sinks with integrated fans and passive heat sinks that rely on natural airflow. Installing thermal heat sinks on critical components can be an effective way to improve cooling and prevent overheating.
This image is the property of www.lifewire.com.
Using Cooling Pads or Stands
Use Laptop Cooling Pads for Desktops
Cooling pads, typically associated with laptops, can also benefit desktop computers. Cooling pads are flat pads with built-in fans that help circulate air and dissipate heat around a laptop. When used with a desktop computer, cooling pads can provide additional cooling support, especially if the computer is placed on a desk or surface that restricts airflow. Simply place the cooling pad underneath your desktop computer, and the built-in fans will help improve air circulation, keeping your computer cooler and reducing the risk of overheating.
Elevate the Computer with Stands
Elevating your desktop computer using stands or risers is another effective way to enhance cooling. Raising the computer off the surface, it rests on allows for better air circulation underneath the computer. This prevents the collection of dust and promotes better heat dissipation. Stands designed for desktop computers often feature an open design, allowing unobstructed airflow. Elevating your computer can also help reduce vibration and noise, contributing to a cooler and more comfortable computing experience.
Choose Cooling Pads with Fans
When selecting a cooling pad for your desktop computer, choose one with built-in fans. Cooling pads with fans provide direct airflow to the bottom of your computer, assisting in keeping temperatures down. These pads often feature adjustable fan speeds and additional USB ports for convenience. Before purchasing a cooling pad, ensure it is compatible with your computer’s size and design. A cooling pad with fans can be a cost-effective solution to enhance cooling and maintain optimal temperatures for your desktop computer.
Addressing Hardware Issues
Replace Faulty or Noisy Fans
Over time, computer fans can wear out, become noisy, or fail altogether. Faulty or malfunctioning fans can significantly impact cooling performance and increase the risk of overheating. If you notice any abnormal noises or decreased airflow from the fans, it is crucial to address the issue promptly.
Inspect your computer for faulty fans and replace them with new, reliable ones. When purchasing replacement fans, consider size, airflow capacity, and noise levels to ensure they suit your computer case and cooling requirements. Regularly checking and replacing faulty fans is essential for maintaining a cool and properly functioning desktop computer.
Refurbish or Replace Aging Cooling Components
As your computer ages, the cooling components, such as the CPU cooler, may become less efficient or develop performance issues. If you have an older computer experiencing elevated temperatures or improper cooling, it may be time to refurbish or replace the cooling components.
This can involve cleaning and reapplying thermal paste to the CPU, upgrading the CPU cooler to a more efficient model, or replacing other cooling components within the system. By refurbishing or replacing aging cooling components, you can restore proper cooling performance and extend the lifespan of your desktop computer.
Monitor for Dust Accumulation Inside the Computer
Dust accumulation is an ongoing issue that requires regular attention to ensure optimal cooling. Even with proper cleaning and maintenance routines, dust can find its way into the computer over time. It is essential to regularly monitor for dust accumulation inside the computer and take appropriate action when necessary.
Open up your computer case and inspect the interior for any signs of dust buildup. If you notice significant dust accumulation, use compressed air or a soft brush to remove the dust from components, fans, and vents. Regular monitoring and cleaning of dust will help maintain good airflow and prevent overheating.
In conclusion, keeping your desktop computer cool and preventing overheating is crucial for its performance and longevity. By choosing the right location, maintaining a clean environment, optimizing internal cooling components, monitoring temperatures, managing cable organization, optimizing power settings, avoiding resource-intensive processes, installing additional cooling solutions, using cooling pads or stands, and addressing hardware issues, you can ensure that your computer stays cool and operates smoothly. Implementing these measures will prevent overheating and contribute to a more efficient and enjoyable computing experience.
This image is the property of www.komando.com.