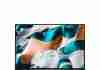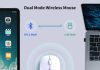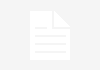If you’ve ever scratched your head and wondered how to connect to Wi-Fi on your laptop, you’re not alone.
In this article, we’ll guide you through the simple steps to connect your laptop to a Wi-Fi network, ensuring you never struggle with this essential task again.
So, whether at home, at a coffee shop, or traveling abroad, read on to discover how to effortlessly connect to Wi-Fi and stay connected to the World Wide Web.
This image is the property of images.drivereasy.com.
Review contents
Checking Wi-Fi Settings
Ensure Wi-Fi is turned on.
To connect to Wi-Fi on your laptop, you first need to ensure that the Wi-Fi feature is turned on. This can usually be done by locating the Wi-Fi icon on your laptop’s taskbar or system tray. The icon may vary depending on your operating system, but it typically looks like a series of curved lines or radio waves. If the icon is grayed out or disabled, click on it to enable and activate the Wi-Fi functionality.
Check if the Airplane mode is off.
Another essential aspect to consider is whether Airplane mode is turned off. Airplane mode disables all wireless connections, including Wi-Fi, Bluetooth, and cellular data. To check if Airplane mode is off, click the Airplane mode icon on your taskbar/system tray or go to the Network & Internet settings in your laptop’s Control Panel. If Airplane mode is enabled, simply toggle it off to activate your Wi-Fi connection.
Make sure Wi-Fi is enabled on your laptop.
Lastly, it is essential to ensure that Wi-Fi is enabled on your laptop. This can usually be done through the Network & Internet settings. Accessing these settings depends on the operating system you are using. You can open the Control Panel, navigate to Network & Internet, and click the Wi-Fi settings option for Windows users. From there, you can verify if Wi-Fi is enabled and make any necessary adjustments to activate it.
Finding Available Wi-Fi Networks
Access Network & Internet settings
You need to access the Network & Internet settings to find available Wi-Fi networks on your laptop. This can be done by clicking on the network icon in the taskbar or system tray, typically represented by a series of bars or waves. Another way to access these settings is by going to the Control Panel and selecting the Network & Internet option.
Click on Wi-Fi settings.
Once you have accessed the Network & Internet settings, locate and click on the Wi-Fi settings option. This will open a new window that displays various Wi-Fi options and configurations.
View available Wi-Fi networks.
You will be presented with a list of available Wi-Fi networks upon clicking on the Wi-Fi settings. These networks are typically displayed with their respective names or Service Set Identifiers (SSIDs). The list may include secure and unsecured networks and provide information such as signal strength and network type (e.g., 2.4GHz or 5GHz). Take your time to review the available networks and identify the one you wish to connect to.
Connecting to a Wi-Fi Network
Select the desired Wi-Fi network.
Once you have identified the Wi-Fi network you want to connect to, click on its name or SSID in the list of available networks. This will highlight the network and provide you with additional options to connect.
Enter password if required.
If the selected Wi-Fi network is secured and requires a password to connect, a prompt will appear asking you to enter the appropriate passphrase. Make sure to input the correct password, as it is case-sensitive. Upon entering the password, you can choose an option to save the network credentials for future connections, if desired.
Click Connect to join the network.
After entering the password, click the Connect button to connect with the selected Wi-Fi network. Your laptop will then attempt to connect to the network, and if successful, you should see a notification confirming the connection. You are now ready to enjoy the benefits of a wireless internet connection on your laptop.
Troubleshooting Connection Issues
Restart your laptop and try again.
If you encounter any connection issues or cannot connect to a Wi-Fi network, a simple troubleshooting step is to restart your laptop. Restarting can help refresh the internet settings and resolve any temporary glitches affecting your Wi-Fi connection. Once your laptop has restarted, try connecting to the desired Wi-Fi network again to see if the issue has been resolved.
Move closer to the Wi-Fi router.
Sometimes, a weak Wi-Fi signal or interference from surrounding objects can cause connectivity problems. If you are experiencing difficulties, try moving closer to the Wi-Fi router. By reducing the distance between your laptop and the router, you can improve the signal strength and increase the chances of a stable and reliable connection.
Make sure Wi-Fi password is correct.
If you cannot connect to a Wi-Fi network even after entering the password, double-check that you have entered the correct password. Wi-Fi passwords are case-sensitive, so ensure that both upper and lowercase letters and any special characters are entered accurately. Also, pay attention to any leading or trailing spaces, which can cause authentication errors.
This image is the property of ss7.vzw.com.
Forgetting a Wi-Fi Network
Access Network & Internet settings
If you need to forget a Wi-Fi network you previously connected to, you can access the Network & Internet settings on your laptop. This can typically be done through the Control Panel or by clicking on the network icon in the taskbar or system tray and selecting the appropriate option.
Click on Wi-Fi settings.
Once you have accessed the Network & Internet settings, please navigate to the Wi-Fi settings section and click on it. This will open a new window with various Wi-Fi options and configurations.
Manage known networks
Within the Wi-Fi settings window, you will find the option to manage known networks. Clicking on this option will display a list of all the Wi-Fi networks your laptop has previously connected to. From here, you can select the network you want to forget and choose the forget or remove option. This will remove the network from your saved network list, and your laptop will no longer automatically connect to it in the future.
Creating a New Wi-Fi Connection
Open Network & Internet settings
To create a new Wi-Fi connection on your laptop, you need to open the Network & Internet settings. This can typically be done through the Control Panel, or by clicking on the network icon in the taskbar or system tray and selecting the appropriate option.
Click on Wi-Fi settings.
Within the Network & Internet settings, locate and click on the Wi-Fi settings option. This will open a new window with various Wi-Fi options and configurations.
Set up a new Wi-Fi connection.
Within the Wi-Fi settings window, you will find the option to set up a new Wi-Fi connection. Clicking on this option will prompt you to enter the necessary information, such as the network name (SSID) and the security type (e.g., WEP, WPA, or WPA2). Additionally, if the network requires a password, you will have to input the passphrase as well. Once you have provided all the required details, click the Connect button to establish the new Wi-Fi connection.
This image is the property of ss7.vzw.com.
Updating Wi-Fi Drivers
Access Device Manager
If you encounter Wi-Fi connection issues or need to update your drivers for better performance, you can access the Device Manager on your laptop. To access the Device Manager, right-click the Start button and select Device Manager from the context menu. Alternatively, you can open the Control Panel, navigate to the System or Hardware section, and choose Device Manager from there.
Expand Network adapters
You will find a list of various hardware categories within the Device Manager. Expand the Network adapters category by clicking on the arrow next to it. This will display the network adapters installed on your laptop, including the Wi-Fi adapter.
Update Wi-Fi driver software.
To update the Wi-Fi driver software, right-click on the Wi-Fi adapter in the list and select the Update driver option. This will prompt your laptop to search for the latest driver software online or on your computer. Follow the on-screen instructions to complete the driver update process. Updating your Wi-Fi drivers can often resolve compatibility issues, enhance performance, and provide additional features.
Configuring Advanced Wi-Fi Settings
Access Network & Internet settings
To configure advanced Wi-Fi settings on your laptop, you need to access the Network & Internet settings. This can typically be done through the Control Panel or by clicking on the network icon in the taskbar or system tray and selecting the appropriate option.
Click on Wi-Fi settings.
Within the Network & Internet settings, locate and click on the Wi-Fi settings option. This will open a new window with various Wi-Fi options and configurations.
Open Advanced Wi-Fi settings
Within the Wi-Fi settings window, you will find the option to access advanced Wi-Fi settings. Clicking on this option will provide you with additional configurations and options to customize your Wi-Fi connection. Here, you can modify settings such as the preferred network mode (e.g., 2.4GHz or 5GHz), proxy configurations, power management options, and more. Make sure to refer to the laptop’s user manual or online resources to clearly understand each setting before making any changes.
This image is the property of www.lifewire.com.
Using Wi-Fi Connection Utilities
Install Wi-Fi connection utility software.
Some laptops come with specific Wi-Fi connection utility software that provides additional features and functionalities beyond the standard Wi-Fi settings. If your laptop has such software available, you can install it for an enhanced Wi-Fi experience. Typically, this software can be downloaded from the laptop manufacturer’s official website or included in the provided driver and utility CD.
Launch the utility program.
After installing the Wi-Fi connection utility software, locate the program on your desktop, the Start menu, or the system tray, depending on the software’s interface. Launch the program by double-clicking on its icon.
Follow on-screen instructions
Once the Wi-Fi connection utility program is launched, familiarize yourself with its interface and features. The program may offer advanced settings, diagnostics, network profiles, and additional troubleshooting options specifically designed to optimize your Wi-Fi connection. Follow the on-screen instructions provided by the program to utilize its functionalities effectively and resolve any connectivity issues you may encounter.
Connecting to Mobile Hotspots
Open Network & Internet settings
Connecting your laptop to a mobile hotspot allows you to use your smartphone’s cellular data connection to provide internet access on your laptop. Open your laptop’s Network and internet settings to connect to a mobile hotspot. This can typically be done through the Control Panel or by clicking on the network icon in the taskbar or system tray and selecting the appropriate option.
Click on Wi-Fi settings.
Within the Network & Internet settings, locate and click on the Wi-Fi settings option. This will open a new window with various Wi-Fi options and configurations.
Connect to available mobile hotspots.
Once you have accessed the Wi-Fi settings, the list of available Wi-Fi networks will include any nearby mobile hotspots. Look for the name or SSID of your smartphone’s hotspot, click on it, and select the Connect option. You may be prompted to enter a password if your hotspot is secured. After entering the password, click Connect to establish a connection to the mobile hotspot. Your laptop will then utilize your smartphone’s cellular data to provide an internet connection.
Connecting to Wi-Fi on your laptop is a straightforward process that requires a few simple steps. Following these instructions, you can easily connect, troubleshoot, and manage your Wi-Fi connections, ensuring a seamless and enjoyable online experience.
This image is the property of cdn.mos.cms.futurecdn.net.