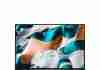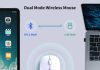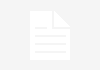Solid-state drives (SSD) have revolutionized the world of laptops, but what exactly are they?
Well, in a nutshell, a solid-state drive is a storage device that uses flash memory to store data.
Unlike traditional hard disk drives (HDD), SSDs have no moving parts, which means they are faster, more reliable, and consume less power.
If you’re looking for a laptop that can boot up quickly, run applications smoothly, and save battery life, then an SSD is the way to go. But how does it work, and what are the benefits? Let’s find out.
Review contents
Definition of a Solid-state Drive (SSD)
Explanation of a solid-state drive in a laptop
A solid-state drive (SSD) is a storage device commonly used in laptops and other computing devices. Unlike traditional hard disk drives (HDDs), which rely on spinning disks and mechanical read/write heads to access data, SSDs use flash memory technology to store and retrieve data quickly and efficiently.
An SSD is the primary storage device in a laptop, replacing the traditional HDD. It stores the operating system, applications, files, and other data. The SSD connects to the motherboard of the laptop via a SATA, M.2, NVMe, or PCIe interface, depending on the type of SSD.
Comparison with traditional hard disk drives (HDDs)
Compared to traditional HDDs, SSDs offer several advantages, making them a popular laptop choice. HDDs have spinning disks and moving read/write heads, which can lead to slower performance and increased susceptibility to mechanical failures. On the other hand, SSDs have no moving parts, making them faster, more reliable, and quieter.
While HDDs have larger storage capacities at lower prices, SSDs have become more affordable and offer a good balance between capacity and performance. SSDs also have faster data transfer speeds, resulting in quicker boot times, faster application loading, and improved system responsiveness.
Advantages of using an SSD
Using an SSD in a laptop can provide several benefits. Firstly, SSDs offer significantly faster boot times and overall system performance than HDDs. This is because they have quicker access times and transfer speeds, allowing data to be read and written much faster.
Another advantage of SSDs is their enhanced longevity and endurance. Unlike HDDs, SSDs do not have moving parts prone to failure. This means SSDs are more durable and less susceptible to physical shocks and vibrations, making them ideal for portable laptops.
Furthermore, SSDs consume less power than HDDs, resulting in increased laptop battery life. The absence of moving parts also leads to a silent operation, as no mechanical noises are associated with spinning disks.
Overall, using an SSD in a laptop significantly improves performance, durability, power efficiency, and user experience.
How Does an SSD Work?
Overview of the SSD’s internal components
An SSD consists of several vital components that store and retrieve data. The main component is the NAND flash memory, which stores the data non-volatile. The SSD controller manages reading and writing data operations to the NAND flash memory.
Explanation of NAND flash memory
NAND flash memory is a non-volatile memory that retains data even when power is not supplied to the device. It is composed of cells that store bits of data as electrical charges. The cells are organized into pages, blocks, and planes, with each level of organization providing a different level of granularity for reading and writing data.
Difference between SLC, MLC, and TLC NAND
There are different types of NAND flash memory, including Single-Level Cell (SLC), Multi-Level Cell (MLC), and Triple-Level Cell (TLC). These types differ in the number of bits they can store per cell, with SLC having the highest per-cell capacity and TLC having the highest overall capacity.
SLC NAND offers the highest performance and endurance but is also the most expensive. MLC NAND provides a good balance between performance, endurance, and cost. TLC NAND offers the highest capacity but has lower performance and endurance. The choice of NAND type depends on the specific requirements and budget of the laptop.
Functioning of an SSD controller
The SSD controller is a crucial component that manages the operations of the SSD. It handles tasks such as error correction, wear leveling (distributing data evenly across the NAND flash memory), garbage collection (reclaiming unused space), and data encryption. The controller plays a crucial role in optimizing the performance, reliability, and lifespan of the SSD.
This image is the property of store.hp.com.
Key Benefits of SSDs
Faster boot times and improved system performance
One of the key benefits of using an SSD in a laptop is faster boot times and improved overall system performance. SSDs have significantly faster data transfer speeds than HDDs, resulting in quicker boot times and faster application loading. This leads to a more responsive and efficient computing experience.
Enhanced longevity and endurance
SSDs offer enhanced longevity and endurance compared to HDDs. An SSD’s absence of moving parts means it is less susceptible to mechanical failures. Additionally, SSDs employ wear leveling algorithms to distribute data evenly across the NAND flash memory, reducing the wear on individual cells and extending the drive’s lifespan.
Resistance to physical shocks and vibrations
Another advantage of using an SSD in a laptop is its resistance to physical shocks and vibrations. Since there are no moving parts, SSDs are less prone to damage from drops or bumps, making them ideal for use in portable devices such as laptops. This durability ensures that the data stored on the SSD remains safe and intact even in challenging environments.
Reduced power consumption and increased battery life
SSDs consume less power than HDDs, reducing power consumption and increasing battery life for laptops. The absence of moving parts means an SSD does not require the same amount of energy as an HDD. This power efficiency allows laptops to run more extended without frequent charging.
Silent operation due to absence of moving parts
The lack of moving parts in an SSD contributes to its silent operation. Unlike HDDs, which produce noise due to the spinning disks and moving read/write heads, SSDs operate silently. This makes SSDs an excellent choice for those who value a quiet computing experience, whether for work, entertainment, or other activities.
fanxiang S101 1TB SSD SATA III 6Gb/s 2.5" Internal Solid State Drive, Read Speed up to 550MB/sec, Compatible with Laptop and PC Desktops(Black)
SAMSUNG 980 SSD 1TB PCle 3.0x4, NVMe M.2 2280, Internal Solid State Drive, Storage for PC, Laptops, Gaming and More, HMB Technology, Intelligent Turbowrite, Speeds of up-to 3,500MB/s, MZ-V8V1T0B/AM
25 used from $59.99
Kingston NV2 1TB M.2 2280 NVMe Internal SSD | PCIe 4.0 Gen 4x4 | Up to 3500 MB/s | SNV2S/1000G
6 used from $59.51
Crucial BX500 1TB 3D NAND SATA 2.5-Inch Internal SSD, up to 540MB/s - CT1000BX500SSD1, Solid State Drive
$69.99 in stock
1 used from $79.00
Western Digital 1TB WD Blue SA510 SATA Internal Solid State Drive SSD - SATA III 6 Gb/s, 2.5"/7mm, Up to 560 MB/s - WDS100T3B0A
$78.97 in stock
15 used from $53.08
Crucial P3 1TB PCIe Gen3 3D NAND NVMe M.2 SSD, up to 3500MB/s - CT1000P3SSD8
TEAMGROUP MP33 1TB SLC Cache 3D NAND TLC NVMe 1.3 PCIe Gen3x4 M.2 2280 Internal Solid State Drive SSD (Read/Write Speed up to 1,800/1,500 MB/s) Compatible with Laptop & PC Desktop TM8FP6001T0C101
Crucial T500 2TB Gen4 NVMe M.2 Internal Gaming SSD, Up to 7400MB/s, Laptop & Desktop Compatible + 1mo Adobe CC All Apps - CT2000T500SSD8
HP S650 960GB 2.5 Inch SATA III PC SSD Internal Solid State Hard Drive - 6 Gb/s, 3D NAND, Up to 560 MB/s for Laptop and Desktop Updating - 345N0AA#ABA
SanDisk SSD PLUS 2TB Internal SSD - SATA III 6 Gb/s, 2.5"/7mm, Up to 545 MB/s - SDSSDA-2T00-G26
$119.99 in stock
5 used from $112.41
Types of SSDs
2.5-inch SATA SSDs
2.5-inch SATA SSDs are one of the most common SSDs used in laptops. They have a standard 2.5-inch form factor, making them compatible with most laptops with a 2.5-inch drive bay. These SSDs connect to the laptop’s motherboard using a SATA interface.
M.2 and NVMe SSDs
M.2 SSDs are a newer and smaller form factor than 2.5-inch SATA SSDs. They are designed to be mounted directly onto the motherboard, eliminating the need for cables. M.2 SSDs can use the SATA or NVMe (Non-Volatile Memory Express) protocol, with NVMe providing faster data transfer speeds.
NVMe SSDs are specifically designed to take advantage of the NVMe protocol, allowing for even faster data transfer speeds than SATA. NVMe SSDs are typically found in high-performance laptops commonly used as boot drives.
PCIe SSDs
PCIe SSDs connect to the laptop’s PCIe (Peripheral Component Interconnect Express) slot, providing faster data transfer speeds than SATA. PCIe SSDs, like NVMe SSDs, are designed for high-performance computing and are commonly used in gaming laptops, workstations, and other demanding applications.
External SSDs
External SSDs are portable storage devices that can be connected to a laptop via a USB interface. They offer the convenience of extra storage capacity and can be easily plugged in or removed as needed. External SSDs are especially useful for users requiring additional storage space or transferring large files between different devices.
This image is the property of i.insider.com.
Factors to Consider When Choosing an SSD
Storage capacity and price per GB
When choosing an SSD for a laptop, it is essential to consider the storage capacity and the price per GB. SSDs are available in various capacities, ranging from a few hundred gigabytes to several terabytes. The capacity choice depends on the user’s specific storage needs, such as the number and size of files, applications, and games stored on the drive.
The price per GB of an SSD is an essential factor to consider, as it determines the overall cost of the drive. Generally, higher-capacity SSDs have a lower price per GB than lower-capacity drives. However, larger capacity drives tend to be more expensive upfront.
Form factor compatibility with the laptop
Another factor to consider when choosing an SSD for a laptop is the form factor compatibility. The form factor refers to the physical size and shape of the drive. Ensuring that your SSD is compatible with the laptop’s drive bay or motherboard slot is essential.
For example, if the laptop has a 2.5-inch drive bay, a 2.5-inch SATA SSD would be the appropriate choice. If the laptop supports M.2 SSDs, then an M.2 SSD with the correct keying and length should be selected. Checking the laptop’s specifications or consulting the manufacturer’s guidelines can help determine the compatible form factor.
Interface and transfer speeds
The interface of the SSD determines how it connects to the laptop’s motherboard and affects the data transfer speeds. SATA is a standard interface for SSDs, providing good performance for most users. However, NVMe or PCIe SSDs offer significantly higher transfer rates for those seeking faster speeds.
An SSD’s transfer speeds influence the laptop’s overall performance, particularly when accessing and transferring large files. Higher transfer speeds result in faster data read and write operations, leading to a more responsive computing experience. Consider the specific usage requirements and prioritize the interface and transfer speeds accordingly.
Endurance and drive lifespan
The endurance of an SSD refers to its ability to handle a certain amount of data written to it over its lifespan. This is typically measured in terabytes written (TBW) or by the number of drive writes per day (DWPD). It is essential to consider the endurance rating of an SSD, especially for those who perform heavy data-intensive tasks or have high write loads.
The drive lifespan of an SSD depends on various factors, including the type of NAND flash memory used, the SSD controller’s efficiency, and the user’s usage patterns. SSD manufacturers often provide warranties that guarantee the drive’s lifespan for a certain number of years or TBW. Consider the endurance rating and warranty terms when selecting an SSD.
Reliability and warranty
Reliability is an essential factor to consider when choosing an SSD for a laptop. SSDs are known for their reliability due to the absence of moving parts. However, not all SSDs are created equal, and choosing a reputable brand known for producing reliable SSDs is essential.
Additionally, checking the warranty terms provided by the SSD manufacturer is essential. A more extended warranty period indicates the manufacturer’s confidence in the reliability and durability of the SSD. It also provides peace of mind for the consumer in case of any potential defects or failures.
fanxiang S101 1TB SSD SATA III 6Gb/s 2.5" Internal Solid State Drive, Read Speed up to 550MB/sec, Compatible with Laptop and PC Desktops(Black)
SAMSUNG 980 SSD 1TB PCle 3.0x4, NVMe M.2 2280, Internal Solid State Drive, Storage for PC, Laptops, Gaming and More, HMB Technology, Intelligent Turbowrite, Speeds of up-to 3,500MB/s, MZ-V8V1T0B/AM
25 used from $59.99
Kingston NV2 1TB M.2 2280 NVMe Internal SSD | PCIe 4.0 Gen 4x4 | Up to 3500 MB/s | SNV2S/1000G
6 used from $59.51
Crucial BX500 1TB 3D NAND SATA 2.5-Inch Internal SSD, up to 540MB/s - CT1000BX500SSD1, Solid State Drive
$69.99 in stock
1 used from $79.00
Western Digital 1TB WD Blue SA510 SATA Internal Solid State Drive SSD - SATA III 6 Gb/s, 2.5"/7mm, Up to 560 MB/s - WDS100T3B0A
$78.97 in stock
15 used from $53.08
Crucial P3 1TB PCIe Gen3 3D NAND NVMe M.2 SSD, up to 3500MB/s - CT1000P3SSD8
TEAMGROUP MP33 1TB SLC Cache 3D NAND TLC NVMe 1.3 PCIe Gen3x4 M.2 2280 Internal Solid State Drive SSD (Read/Write Speed up to 1,800/1,500 MB/s) Compatible with Laptop & PC Desktop TM8FP6001T0C101
Crucial T500 2TB Gen4 NVMe M.2 Internal Gaming SSD, Up to 7400MB/s, Laptop & Desktop Compatible + 1mo Adobe CC All Apps - CT2000T500SSD8
HP S650 960GB 2.5 Inch SATA III PC SSD Internal Solid State Hard Drive - 6 Gb/s, 3D NAND, Up to 560 MB/s for Laptop and Desktop Updating - 345N0AA#ABA
SanDisk SSD PLUS 2TB Internal SSD - SATA III 6 Gb/s, 2.5"/7mm, Up to 545 MB/s - SDSSDA-2T00-G26
$119.99 in stock
5 used from $112.41
Installing an SSD in a Laptop
Preparation steps before installation
Before installing an SSD in a laptop, a few preparation steps should be taken. Firstly, it is essential to back up all the data on the existing hard drive to a separate storage device. This ensures that no data is lost during the installation process.
Creating a bootable USB drive or DVD with the operating system installation files is also recommended. This will be required to install the operating system on the new SSD.
Cloning your existing hard drive to the SSD
Cloning transfers the operating system, files, and settings from the existing hard drive to the new SSD. Software tools like Macrium Reflect, Clonezilla, or MiniTool Partition Wizard can be used to perform the cloning process. These tools create a replica of the hard drive and transfer it to the SSD.
Before starting the cloning process, it is essential to connect the SSD to the laptop using the appropriate interface or an external enclosure. Select the source hard drive and the destination SSD following the software instructions. Once the cloning is complete, the SSD will contain all the data and settings from the original hard drive.
I am physically installing the SSD into the laptop.
After cloning, the SSD must be physically installed on the laptop. This involves opening the laptop’s casing, locating the drive bay or M.2 slot, and connecting the SSD securely.
For 2.5-inch SATA SSDs, the SSD is typically installed into a drive bay using screws or a mounting bracket. The SSD must be connected to the motherboard using a SATA and power cables.
For M.2 SSDs, the laptop’s motherboard should have an available M.2 slot. Insert the M.2 SSD into the slot and secure it with the appropriate fastening mechanism, which may include screws or a retention clip.
Setting the SSD as the primary boot device
Once the physical installation is complete, the laptop must be configured to boot from the new SSD. This involves accessing the laptop’s BIOS or UEFI settings and changing the boot order.
To access the BIOS or UEFI settings, restart the laptop and press the designated key during startup (usually F2, F10, or Del). Once in the settings, navigate to the boot options and select the SSD as the primary boot device. Save the changes and exit the settings.
Format and partition the SSD
After setting the SSD as the primary boot device, the last step is to format and partition the SSD. This involves preparing the SSD to be used by the operating system.
In Windows, this can be done by searching for “Disk Management” in the Start menu and selecting the appropriate option. Locate the SSD in the list of drives, right-click on it, and select “New Simple Volume.” Follow the steps in the wizard to format and partition the SSD based on your preferences.
In macOS, the Disk Utility application can format and partition the SSD. Open Disk Utility, select the SSD from the list of drives, and click the “Erase” tab. Choose the desired format and provide a name for the SSD. Click “Erase” to format and partition the SSD.
This image is the property of www.pcworld.com.
How to Optimize SSD Performance
Enabling TRIM command for efficient garbage collection
TRIM is a command that allows the operating system to inform the SSD of the blocks of data that are no longer in use. This enables the SSD to perform efficient garbage collection, which improves its performance and longevity. TRIM helps maintain optimal write speeds and prevents performance degradation over time.
First, ensure that the SSD and the operating system support TRIM to enable TRIM. In Windows, TRIM is usually enabled by default for recognized SSDs. To check if TRIM is enabled, open the Command Prompt as an administrator and type “fsutil behavior query DisableDeleteNotify.” If the result is “0”, TRIM is enabled.
In macOS, TRIM can be enabled by opening the Terminal application and entering the command “sudo trimforce enable”. Follow the prompts to enable TRIM and restart the system.
Disabling disk defragmentation
SSDs do not benefit from disk defragmentation as HDDs do. Frequent defragmentation can reduce the lifespan of an SSD and cause unnecessary write operations. Disabling disk defragmentation for SSDs is advised to prevent excessive wear on the NAND flash memory cells.
In Windows, open the “Defragment and Optimize Drives” tool from the Start menu and uncheck the SSD from the list of drives. Windows will automatically recognize the drive is an SSD and turn off defragmentation.
In macOS, there is no need to manually turn off disk defragmentation as the operating system is designed to recognize and optimize SSDs accordingly.
Adjusting the power settings for optimal performance
It is recommended to adjust the power settings for SSDs in laptops to ensure optimal performance and power efficiency. This can be done by modifying the settings related to disk sleep, power-saving modes, and background processes.
In Windows, open the Control Panel and navigate to the “Power Options” settings. Select the power plan that is currently in use and click on “Change plan settings.” From there, click “Change advanced power settings” and look for complex disk power management options. Set the options to maximize performance and turn off any aggressive power-saving features.
Access the “Energy Saver” preferences in the System Preferences in macOS. Adjust the settings to prioritize performance and turn off any power-saving features that may hinder the SSD’s performance.
Updating SSD firmware and drivers
Keeping the SSD’s firmware and drivers updated is essential to ensure optimal performance and compatibility. Manufacturers periodically release firmware updates that address bugs, improve performance, and add new features to the SSD.
To update the SSD firmware, visit the manufacturer’s website and download the latest update for the specific SSD model. Follow the instructions provided by the manufacturer to update the firmware, which typically involves running an executable file or using dedicated firmware update software.
Similarly, it is essential to keep the SSD’s drivers current. Visit the manufacturer’s website and download the latest drivers for the SSD. Install the drivers according to the instructions to ensure the SSD functions at its best.
Regularly monitoring and maintaining the SSD
To ensure the long-term health and performance of the SSD, it is essential to monitor and maintain it regularly. Monitoring tools like CrystalDiskInfo (Windows) or DriveDx (macOS) can provide information about the SSD’s health, temperature, and usage.
Additionally, it is recommended to periodically perform a full backup of the SSD to preserve critical data and settings. This ensures that necessary files and applications can be quickly restored during a drive failure or data loss.
Performing routine maintenance tasks, such as removing unnecessary files, managing disk space, and running disk cleanup utilities, can help maintain the SSD’s performance and free up storage space.
fanxiang S101 1TB SSD SATA III 6Gb/s 2.5" Internal Solid State Drive, Read Speed up to 550MB/sec, Compatible with Laptop and PC Desktops(Black)
SAMSUNG 980 SSD 1TB PCle 3.0x4, NVMe M.2 2280, Internal Solid State Drive, Storage for PC, Laptops, Gaming and More, HMB Technology, Intelligent Turbowrite, Speeds of up-to 3,500MB/s, MZ-V8V1T0B/AM
25 used from $59.99
Kingston NV2 1TB M.2 2280 NVMe Internal SSD | PCIe 4.0 Gen 4x4 | Up to 3500 MB/s | SNV2S/1000G
6 used from $59.51
Crucial BX500 1TB 3D NAND SATA 2.5-Inch Internal SSD, up to 540MB/s - CT1000BX500SSD1, Solid State Drive
$69.99 in stock
1 used from $79.00
Western Digital 1TB WD Blue SA510 SATA Internal Solid State Drive SSD - SATA III 6 Gb/s, 2.5"/7mm, Up to 560 MB/s - WDS100T3B0A
$78.97 in stock
15 used from $53.08
Crucial P3 1TB PCIe Gen3 3D NAND NVMe M.2 SSD, up to 3500MB/s - CT1000P3SSD8
TEAMGROUP MP33 1TB SLC Cache 3D NAND TLC NVMe 1.3 PCIe Gen3x4 M.2 2280 Internal Solid State Drive SSD (Read/Write Speed up to 1,800/1,500 MB/s) Compatible with Laptop & PC Desktop TM8FP6001T0C101
Crucial T500 2TB Gen4 NVMe M.2 Internal Gaming SSD, Up to 7400MB/s, Laptop & Desktop Compatible + 1mo Adobe CC All Apps - CT2000T500SSD8
HP S650 960GB 2.5 Inch SATA III PC SSD Internal Solid State Hard Drive - 6 Gb/s, 3D NAND, Up to 560 MB/s for Laptop and Desktop Updating - 345N0AA#ABA
SanDisk SSD PLUS 2TB Internal SSD - SATA III 6 Gb/s, 2.5"/7mm, Up to 545 MB/s - SDSSDA-2T00-G26
$119.99 in stock
5 used from $112.41
SSD Lifespan and Endurance
Understanding writes endurance and P/E cycles.
The lifespan and endurance of an SSD are defined by its write endurance, which refers to the number of program/erase (P/E) cycles that the NAND flash memory cells can endure before they can no longer retain data reliably.
When data is written to an SSD, an electrical charge is applied to the NAND flash memory cells. Over time, this process wears out the cells and reduces their ability to retain data accurately. Manufacturers specify the write endurance of an SSD in terms of terabytes written (TBW) or drive writes per day (DWPD).
Factors affecting SSD lifespan
Several factors can affect the lifespan of an SSD. The type of NAND flash memory used plays a significant role, with SLC NAND offering the highest endurance, followed by MLC and TLC. The efficiency of the SSD controller, the workload on the drive, and the operating conditions, such as temperature and vibration, can also impact the lifespan.
Excessive write operations, such as continuous heavy data transfers or running write-intensive applications, can wear out the NAND flash memory faster. Extreme temperatures, high levels of vibration, and other harsh environmental conditions can also impact the reliability and lifespan of an SSD. It is essential to use the SSD within its specified operating conditions.
Ways to maximize SSD longevity
While SSDs have a limited lifespan due to the nature of NAND flash memory, several ways exist to maximize their longevity. One critical factor is distributing the write operations evenly across the SSD by employing wear leveling algorithms. This helps prevent specific cells or blocks from wearing out faster than others.
Avoiding unnecessary write operations and minimizing the amount of data written to the SSD can also help prolong its lifespan. This can be achieved by regularly performing disk cleanup, removing unnecessary files and applications, and storing large files or data on secondary storage devices whenever possible.
Keeping the SSD within its specified operating conditions, such as maintaining an optimal temperature range and protecting it from physical shocks or vibrations, can also contribute to its longevity. Regularly monitoring the SSD’s health and performance allows for proactive measures to be taken if any issues arise.
This image is the property of www.lifewire.com.
SSD vs HDD: Which One to Choose?
Comparison of performance and speed
SSDs have a clear advantage over HDDs regarding performance and speed. SSDs offer significantly faster data transfer speeds, resulting in quicker boot times, faster application loading, and improved system responsiveness. However, HDDs have slower access times and lower transfer speeds due to their mechanical nature.
Price and storage capacity differences
When comparing price and storage capacity, HDDs have an advantage over SSDs. HDDs offer larger storage capacities at lower price points compared to SSDs. This makes HDDs a more cost-effective option for users who require a large amount of storage space.
However, SSDs have become more affordable, and the price per GB has significantly decreased. Additionally, SSDs come in various capacities suitable for most laptop users, from smaller capacities for everyday use to larger capacities for professionals or enthusiasts.
Durability and reliability
In terms of durability and reliability, SSDs outperform HDDs. With no moving parts, SSDs are less prone to mechanical failures and are more resistant to physical shocks and vibrations. However, HDDs can be more susceptible to damage if dropped or subjected to impact.
The absence of moving parts in an SSD also contributes to its silent operation and lower power consumption than HDDs. SSDs generate less heat, contributing to better overall system stability and longevity.
Power consumption and battery life
SSDs consume less power than HDDs, resulting in increased laptop battery life. The absence of moving parts in an SSD significantly reduces the power required for operation. This power efficiency allows laptops to run more extended without frequent charging, making SSDs a preferred choice for portable devices.
However, HDDs require more power to spin the disks and move the read/write heads, resulting in higher power consumption and shorter battery life. This can be a limiting factor for laptops that require long battery life, such as those used for travel or remote work.
Considerations for specific use cases
The choice between an SSD and an HDD depends on the user’s specific use case and requirements. HDDs may be the better option for users who require large storage capacities at a lower cost and do not prioritize performance.
On the other hand, if speed, durability, reliability, and power efficiency are essential, SSDs offer significant advantages. SSDs are ideal for users who require faster boot times, quick application loading, and a more responsive computing experience. They are especially beneficial for professionals, gamers, and those who frequently handle large files or perform data-intensive tasks.
fanxiang S101 1TB SSD SATA III 6Gb/s 2.5" Internal Solid State Drive, Read Speed up to 550MB/sec, Compatible with Laptop and PC Desktops(Black)
SAMSUNG 980 SSD 1TB PCle 3.0x4, NVMe M.2 2280, Internal Solid State Drive, Storage for PC, Laptops, Gaming and More, HMB Technology, Intelligent Turbowrite, Speeds of up-to 3,500MB/s, MZ-V8V1T0B/AM
25 used from $59.99
Kingston NV2 1TB M.2 2280 NVMe Internal SSD | PCIe 4.0 Gen 4x4 | Up to 3500 MB/s | SNV2S/1000G
6 used from $59.51
Crucial BX500 1TB 3D NAND SATA 2.5-Inch Internal SSD, up to 540MB/s - CT1000BX500SSD1, Solid State Drive
$69.99 in stock
1 used from $79.00
Western Digital 1TB WD Blue SA510 SATA Internal Solid State Drive SSD - SATA III 6 Gb/s, 2.5"/7mm, Up to 560 MB/s - WDS100T3B0A
$78.97 in stock
15 used from $53.08
Crucial P3 1TB PCIe Gen3 3D NAND NVMe M.2 SSD, up to 3500MB/s - CT1000P3SSD8
TEAMGROUP MP33 1TB SLC Cache 3D NAND TLC NVMe 1.3 PCIe Gen3x4 M.2 2280 Internal Solid State Drive SSD (Read/Write Speed up to 1,800/1,500 MB/s) Compatible with Laptop & PC Desktop TM8FP6001T0C101
Crucial T500 2TB Gen4 NVMe M.2 Internal Gaming SSD, Up to 7400MB/s, Laptop & Desktop Compatible + 1mo Adobe CC All Apps - CT2000T500SSD8
HP S650 960GB 2.5 Inch SATA III PC SSD Internal Solid State Hard Drive - 6 Gb/s, 3D NAND, Up to 560 MB/s for Laptop and Desktop Updating - 345N0AA#ABA
SanDisk SSD PLUS 2TB Internal SSD - SATA III 6 Gb/s, 2.5"/7mm, Up to 545 MB/s - SDSSDA-2T00-G26
$119.99 in stock
5 used from $112.41
Future Trends and Advancements in SSD Technology
Emergence of PCIe 4.0 and PCIe 5.0 interfaces
The emergence of newer PCIe interfaces, such as PCIe 4.0 and PCIe 5.0, brings higher data transfer speeds and enhanced performance to SSDs. These interfaces offer significantly wider bandwidth than previous generations, allowing faster and more efficient data transfer between the SSD and the motherboard.
PCIe 4.0 and PCIe 5.0 SSDs can deliver even faster boot times, quicker application loading, and improved overall system performance. This makes them ideal for gaming, content creation, and other demanding applications that require high-speed data transfer and processing capabilities.
Introduction of QLC NAND for increased storage density
Quad-Level Cell (QLC) NAND is a newer type of NAND flash memory that offers increased storage density compared to previous generations. QLC NAND can store four bits of data per cell, allowing higher-capacity SSDs without significantly increasing the drive’s physical size.
QLC NAND offers a cost-effective solution for users who require larger storage capacities without compromising too much on performance. While QLC NAND may have slightly lower endurance than SLC or MLC NAND, it still provides a reliable and efficient storage solution for many applications.
Development of hybrid storage solutions
Hybrid storage solutions combine the speed and performance of an SSD with the larger capacity of an HDD. These solutions utilize an SSD as a cache for frequently accessed data while most of the data is stored on the HDD. This combination provides a balance between performance and cost-effectiveness.
Hybrid storage solutions can be found in laptops with SSD and an HDD. The SSD is the primary storage for the operating system and frequently used applications, while the HDD provides additional storage capacity for less frequently accessed files.
Advancements in 3D NAND technology
3D NAND technology has revolutionized the SSD industry by stacking multiple layers of NAND flash memory cells vertically, increasing storage capacity within the same physical footprint. These stacked layers enable higher storage densities and better scalability for SSDs.
Advancements in 3D NAND technology continue to push the limits of storage capacity and performance. As stacked layers increase, SSD manufacturers can produce higher-capacity drives at more affordable prices.
Exploration of alternative non-volatile memory technologies
While NAND flash memory is the most commonly used technology in SSDs, there is ongoing research and development into alternative non-volatile memory technologies. These technologies aim to provide even faster data transfer speeds, higher endurance, and lower power consumption.
Technologies such as Resistive Random Access Memory (RRAM), Phase Change Memory (PCM), and Magnetoresistive Random Access Memory (MRAM) show promise for future SSD advancements. These technologies offer unique properties that may further improve performance, capacity, and reliability.
As research and development continue, future SSDs will likely incorporate these alternative memory technologies, further enhancing the capabilities and benefits of solid-state drives.
In conclusion, when used in laptops, solid-state drives (SSDs) offer numerous advantages over traditional hard disk drives (HDDs). SSDs provide faster boot times, improved system performance, enhanced longevity, resistance to physical shocks and vibrations, reduced power consumption, silent operation, and more. There are various SSDs, including 2.5-inch SATA, M.2 and NVMe, PCIe, and external SSDs, each with benefits and considerations.
When choosing an SSD, factors such as storage capacity, form factor compatibility, interface, endurance, reliability, and warranty should be considered. Installing an SSD involves preparation, cloning the existing hard drive, physical installation, setting the SSD as the primary boot device, and formatting/partitioning the SSD. To optimize SSD performance, enabling TRIM, disabling disk defragmentation, adjusting power settings, updating firmware and drivers, and regular monitoring and maintenance are essential.
The lifespan and endurance of an SSD are influenced by write endurance, with factors like NAND flash memory type, SSD controller efficiency, workload, and operating conditions playing a role. When comparing SSDs with HDDs, performance, speed, price, storage capacity, durability, power consumption, and specific use cases should be considered.
Future trends in SSD technology include the emergence of PCIe 4.0 and PCIe 5.0 interfaces, QLC NAND for increased storage density, hybrid storage solutions, advancements in 3D NAND technology, and exploration of alternative non-volatile memory technologies. SSDs continue to evolve and provide superior storage solutions for laptops and other computing devices.
This image is the property of img-prod-cms-rt-microsoft-com.akamaized.net.
fanxiang S101 1TB SSD SATA III 6Gb/s 2.5" Internal Solid State Drive, Read Speed up to 550MB/sec, Compatible with Laptop and PC Desktops(Black)
Features
- 【SPEED UP COMPUTER】: The SSD 1TB SATA achieves blazing read and write speeds of 550MB/s, facilitating rapid file and data transfers
- 【UPGRADE YOUR COMPUTER】: Compared to HDDs, the 1TB SATA SSD boots up at least 50% faster, enabling instant productivity or gaming sessions
- 【LONG-LASTING DURABILITY】: The 2.5 SSD 1TB incorporates 3D NAND TLC chips, offering a longer lifespan in writes compared to QLC, ensuring a more reliable data storage solution
- 【EXTENSIVE COMPATIBILITY】: The S101 1TB internal SSD drive is compatible with desktops, laptops, all-in-one PCs, supporting various operating systems like Windows, Linux, and Mac OS, meeting the needs of diverse devices
- 【QUALITY ASSURANCE】: The fanxiang S101 1TB solid state drives comes with an extensive 3 year warranty, providing enduring assurance and confidence in your purchase
SAMSUNG 980 SSD 1TB PCle 3.0x4, NVMe M.2 2280, Internal Solid State Drive, Storage for PC, Laptops, Gaming and More, HMB Technology, Intelligent Turbowrite, Speeds of up-to 3,500MB/s, MZ-V8V1T0B/AM
25 used from $59.99
Features
- ADOBE MEMBERSHIP: Get a two-month membership of Adobe Creative Cloud Photography plan on us when you purchase and register an eligible 1TB or 2TB Samsung SSD*.Specific uses: Business, personal
- UPGRADE TO IMPRESSIVE NVMe SPEED Whether you need a boost for gaming or a seamless workflow for heavy graphics, the 980 is a smart choice for outstanding SSD performance.date transfer rate:3500.0 megabits_per_second
- PACKED WITH SPEED 980 delivers value. 3,500MB/s Seq. reads, 3,000MB/s Seq. writes
- KEEP MOVING WITH FULL POWER MODE Keep your SSD running at its peak with Full Power Mode, which drives continuous and consistent high performance
- BUILT FOR THE LONG RUN With up to 600 TBW and the 980's optimized endurance comes with reliability. AES 256-bit Full Disk Encryption, TCG/Opal V2.0, Encrypted Drive (IEEE1667)
Kingston NV2 1TB M.2 2280 NVMe Internal SSD | PCIe 4.0 Gen 4x4 | Up to 3500 MB/s | SNV2S/1000G
6 used from $59.51
Features
- Ideal for laptops & small form factor PCs.Specific uses: Business,Gaming,Personal
- Gen 4x4 NVMe PCle 4.0 performance with speeds up to 3500MB/s Read
- Lower power requirements & minimal heat to help optimize system performance.
- Available in a range of capacities up to 2TB to meet your data storage requirements.
Crucial BX500 1TB 3D NAND SATA 2.5-Inch Internal SSD, up to 540MB/s - CT1000BX500SSD1, Solid State Drive
$69.99 in stock
1 used from $79.00
Features
- Boot up faster. Load files quicker. Improve overall system responsiveness
- 300% faster than a typical hard drive
- Improves battery life because it’s 45x more energy efficient than a typical hard drive
- Micron 3D NAND – advancing the world's memory and storage technology for 40 years
- Crucial 3-year limited warranty
Western Digital 1TB WD Blue SA510 SATA Internal Solid State Drive SSD - SATA III 6 Gb/s, 2.5"/7mm, Up to 560 MB/s - WDS100T3B0A
$78.97 in stock
15 used from $53.08
Features
- Upgrade your creativity with a performance boost that delivers read speeds up to 560MB/s(2) (500GB(1) and 1TB(1) models)..Operating Temperatures : 0 ° C to 70 ° C.
- Give your PC new life with capacities of up to 1TB(1) and high endurance, plus low power draw for more laptop life between charges and reduced vibrations compared to HDDs.
- Clone your computer’s entire hard drive to your WD Blue SA510 drive with the included Acronis True Image for Western Digital transfer and backup software(3) featuring cyber protection.
- The WD Blue SA510 SATA SSD comes in 2.5" and M.2 form factors for increased compatibility, fitting right into many current PC slots as well as those of many older machines.
- (1) 1GB = 1 billion bytes and 1TB = 1 trillion bytes. Actual user capacity may be less depending on operating environment. | (2) Based on read speed. 1 MB/s = 1 million bytes per second. Based on internal testing; performance may vary depending upon host device, usage conditions, drive capacity, and other factors. | (3) Download and installation required. Includes 5-year license for your compatible drive. Redeem within 90 days of purchase. May not be combined with other offers. Limited time offer; see Western Digital website for more details. Offer subject to change.
Crucial P3 1TB PCIe Gen3 3D NAND NVMe M.2 SSD, up to 3500MB/s - CT1000P3SSD8
Features
- NVMe (PCIe Gen3 x4) technology with up to 3500MB/s sequential reads, random read/write 650K/700K IOPS
- Spacious storage up to 4TB
- Performs up to 33% better than the previous generation
- Solid Gen3 performance
- Rated at MTTF greater than 1.5 million hours for extended longevity and reliability
TEAMGROUP MP33 1TB SLC Cache 3D NAND TLC NVMe 1.3 PCIe Gen3x4 M.2 2280 Internal Solid State Drive SSD (Read/Write Speed up to 1,800/1,500 MB/s) Compatible with Laptop & PC Desktop TM8FP6001T0C101
Features
- NVMe PCIe Gen3x4 High Speed Interface - Sequential read/write speed can reach up to 1800/1500 MB/s which reduce the delays of the operating system and game/software.
- Ultra High Performance - Transfer performance is 5 times higher than the SATA III interface. Capable of reading and writing large amounts of game data, complex graphics and motion processing algorithms, or loading heavy duty video/graphics editing software.
- M.2 2280 specification: Supports the next-generation platforms of Intel and AMD. Suitable for both desktop and notebook
- Supports SLC Caching technology. Greatly enhance computing performance
- Warranty: 5-year or TBW (Terabytes Written) limited warranty. Free Technical Support and Customer Service on TEAMGROUP official website.
Crucial T500 2TB Gen4 NVMe M.2 Internal Gaming SSD, Up to 7400MB/s, Laptop & Desktop Compatible + 1mo Adobe CC All Apps - CT2000T500SSD8
Features
- LIGHTNING SPEEDS: Get incredible performance with sequential reads/writes up to 7,400/7,000MB/s and random read/writes up to 1.18M/1.44M IOPs
- COMPATIBLE: Ready for performance with your laptop, desktop or workstation, the T500 installs easily in your M.2 slot
- ULTIMATE GAMING: Load games up to 16% faster and get faster texture renders and less CPU utilization with Microsoft DirectStorage
- CONTENT CREATION: Get up to 42% faster performance in content creation apps, run heavy workloads, and render photos or videos faster
- ADOBE CREATIVE CLOUD: Get one month of Adobe Creative Cloud All-Apps plan on us when you purchase and register the Crucial T500 SSD10
HP S650 960GB 2.5 Inch SATA III PC SSD Internal Solid State Hard Drive - 6 Gb/s, 3D NAND, Up to 560 MB/s for Laptop and Desktop Updating - 345N0AA#ABA
Features
- Large capacity: 120GB/240GB/480GB/960GB/1.92TB five capacity options to meet the needs of office and entertainment to photo, videos, documents and other data storage.
- Strong compatibility and easy upgrade: The classic 2.5" hard drive desigh allows the HP S650 to be compatible with mainstream desktop and laptop computers, makeing it easy to upgrade storage space on old computers and manage data.
- Fast response: It is equipped with high quality components and high performance master control which dramatically improves system response with incredible boot, load document transfer time.
- Office efficiency: Adopting 3D NAND flash memory components, supporting mechanisms such as LDPC ECC error correction and intelligent SLC cache, configured with SATA 3.0 high-speed interface, the maximum read and write speed can reach 560 MB/s, 500 MB/s.
- After-sales service: 3-year limited warranty, only replacement without repair, free technical support.
SanDisk SSD PLUS 2TB Internal SSD - SATA III 6 Gb/s, 2.5"/7mm, Up to 545 MB/s - SDSSDA-2T00-G26
$119.99 in stock
5 used from $112.41
Features
- Easy upgrade for faster boot-up, shutdown, application load and response (As compared to 5400 RPM SATA 2.5” hard drive. Based on published specifications and internal benchmarking tests using PCMark Vantage scores.).Specific uses: Business, personal
- Boosts burst write performance, making it ideal for typical PC workloads
- The perfect balance of performance and reliability
- Read or write speeds of up to 545MB/s/450MB/s (Based on internal testing; performance may vary depending upon drive capacity, host device, OS and application.)
- Shock-resistant for proven durability —even if you drop your computer (Shock resistant (up to 1500G) and vibration resistant (5gRMS, 10-2000 HZ/4.9 gRMS, 7-800 HZ), Temperature (from 0 degrees Celcius to 70 degrees Celcius))