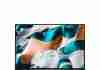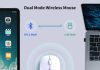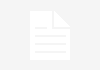In today’s fast-paced world, our laptops have become indispensable tools that keep us connected, productive, and entertained no matter where we are. However, the one thing that always seems to hold us back is the constant need to charge our laptop’s battery. It’s a frustrating reality that we’ve all experienced at some point. But fear not, because in this article, we will uncover simple yet effective tips on how to extend the lifespan of your laptop’s battery, ensuring that you get the most out of your device for years to come. So get ready to bid farewell to the anxiety of a dying battery and say hello to a longer, more reliable laptop experience!
This image is property of static1.makeuseofimages.com.
Review contents
Optimize Power Settings
Adjust Screen Brightness
One simple and effective way to optimize the power settings on your laptop is by adjusting the screen brightness. Many laptops come with a default brightness setting that may be set higher than necessary. By reducing the screen brightness even slightly, you can significantly increase the battery life of your laptop. Most laptops have function keys that allow you to quickly and easily adjust the brightness, making it a convenient and straightforward method to conserve power.
Turn off Background Apps
Another way to optimize the power settings on your laptop is by turning off unnecessary background apps. Many applications continue to run in the background even when you’re not actively using them, consuming valuable battery power. By closing these background apps, you can conserve the battery and extend its lifespan. It’s a good idea to routinely check the task manager or system settings to identify and close any unnecessary apps running in the background.
Enable Battery Saver Mode
Most laptops have a built-in battery saver mode that can help optimize power usage. Enabling this mode can automatically adjust various settings on your laptop to reduce power consumption and extend battery life. Battery saver mode typically reduces the screen brightness, limits background activities, and modifies power settings to prioritize power efficiency. It’s a convenient feature to use when you know you’ll be away from a power source for an extended period.
Control Keyboard Backlighting
If your laptop has a keyboard backlight feature, controlling its usage can help conserve battery power. While keyboard backlighting can be aesthetically pleasing and improve visibility in low light conditions, it also consumes additional battery resources. By adjusting the settings or turning off the keyboard backlight when it’s not necessary, you can save power and extend the lifespan of your laptop’s battery.
Manage Sleep and Hibernate Settings
Optimizing the sleep and hibernate settings on your laptop can contribute to maximizing battery life. When you’re not actively using your laptop, it’s important to set the sleep or hibernation mode to activate after a certain period of inactivity. Sleep mode allows your laptop to quickly resume full functionality when you’re ready to use it again, while hibernate mode saves your current state and shuts down the laptop to conserve power. By customizing these settings to align with your usage patterns, you can avoid unnecessary power drain and ensure your laptop’s battery lasts longer.
Minimize Resource Usage
Reduce Processor Load
Reducing the processor load on your laptop can significantly impact its power consumption. Processors are one of the most energy-intensive components of a laptop. By reducing the number of processes running simultaneously, you can decrease the strain on the processor and indirectly minimize power usage. Closing unnecessary applications and limiting background processes can help achieve this. Additionally, avoiding resource-intensive tasks such as gaming or video editing can further reduce the processor load and extend battery life.
Limit Memory Usage
Managing memory usage is another effective way to minimize resource consumption and extend battery life. When your laptop’s memory is overloaded with programs or files, it puts strain on the computer’s resources, including the battery. By closing unused programs and regularly clearing cached files, you can free up memory and optimize power usage. It’s also helpful to avoid running multiple memory-intensive applications simultaneously to prevent unnecessary battery drain.
Optimize Storage Space
Maximizing the available storage space on your laptop can indirectly contribute to better power efficiency. When your laptop’s storage is near capacity, it can slow down the system and increase power consumption. By regularly organizing files, deleting unnecessary data, and using external storage devices, you can free up space on your laptop’s hard drive and improve its overall performance. This, in turn, helps reduce power usage and extends the lifespan of your laptop’s battery.
Use Lightweight Applications
Using lightweight applications instead of resource-heavy ones can have a significant impact on power consumption. Many software programs come in varying versions, some of which are more optimized for power efficiency. Choosing lightweight alternatives or applications specifically designed to have minimal power consumption can help reduce the strain on your laptop’s resources and extend battery life. It’s worth researching and exploring lightweight alternatives for commonly used applications to optimize power usage.
Disable Unnecessary Features
Disabling unnecessary features on your laptop is a simple yet effective way to minimize resource usage and conserve battery power. Features such as fancy visual effects, animated wallpapers, or auto-syncing can contribute to increased power consumption. By identifying and disabling these unnecessary features, you can optimize your laptop’s power settings and extend the lifespan of its battery. It’s recommended to review your laptop’s settings and disable any features that are not essential for your daily usage.
Manage Battery Charging
Avoid Overcharging
One crucial aspect of managing your laptop’s battery life is avoiding overcharging. Overcharging a battery can shorten its lifespan and potentially lead to decreased performance. To prevent overcharging, it’s important to unplug your laptop from the charger once it reaches full battery capacity. Many laptops have built-in mechanisms to prevent overcharging, but it’s still advisable to unplug the charger when the battery is fully charged.
Do Not Fully Drain Battery
Contrary to popular belief, fully draining the battery on your laptop can be detrimental to its lifespan. Lithium-ion batteries, which are commonly used in laptops, have a limited number of charge cycles. Performing full battery cycles by completely draining and then recharging the battery can reduce its overall longevity. Instead, it’s recommended to avoid fully draining the battery and recharge it when it reaches around 20-30% capacity.
Keep Battery Cool
Maintaining an optimal temperature for your laptop’s battery is essential for prolonging its lifespan. Excessive heat can accelerate battery degradation, leading to reduced performance and shorter battery life. To keep your laptop’s battery cool, you can use cooling pads, ensure proper ventilation, and avoid using the laptop on soft surfaces that can hinder airflow. Additionally, keeping your laptop out of direct sunlight and avoiding extreme temperatures can further contribute to a cooler battery and better overall performance.
Use Original Charger
Using the original charger that came with your laptop is highly recommended to ensure proper charging and optimal performance. Different chargers may have varying voltage and amperage levels, which can affect the charging process and potentially damage the battery. Investing in an original charger or a compatible charger from the laptop manufacturer can ensure the proper flow of power to the battery, reducing the risk of premature battery degradation.
Calibrate the Battery
Calibrating the battery periodically is a useful practice to maintain accurate battery readings and maximize its lifespan. Battery calibration involves fully charging the battery, allowing it to run down to a certain level, and then recharging it to its maximum capacity. This process helps the operating system accurately measure the available battery capacity and provide more precise estimates of remaining battery life. Calibrating the battery every few months can help optimize its performance and ensure accurate battery readings.
Utilize Power-Saving Features
Activate Power Saving Mode
Most laptops offer a power-saving mode that can help optimize power usage and extend battery life. When enabled, power-saving mode reduces the computer’s performance and adjusts various settings to minimize power consumption. These settings can include reducing screen brightness, limiting background activity, and adjusting processor performance. Activating power-saving mode when you’re working on battery power can significantly extend the battery life of your laptop.
Adjust Display and Sleep Settings
Adjusting display and sleep settings can contribute to better power management on your laptop. Lowering the display brightness and setting shorter intervals for the screen to turn off when inactive helps conserve energy. Additionally, adjusting the sleep settings to activate after a shorter period of inactivity can further optimize power consumption. By customizing these settings to align with your preferences, you can strike a balance between usability and power efficiency.
Disable Bluetooth and Wi-Fi
Disabling Bluetooth and Wi-Fi when not in use can help conserve battery power. Both Bluetooth and Wi-Fi services consume battery resources during operation, even when you’re not actively using them. By turning off these connectivity options when you don’t require them, you can reduce power consumption and extend the battery life of your laptop. It’s as simple as toggling the respective switches in the system settings or utilizing keyboard shortcuts if available.
Turn off Push Notifications
Push notifications from various applications can be a constant drain on your laptop’s battery. Each notification received requires a certain amount of power to display, and the frequent interruptions can hinder power conservation. By selectively disabling push notifications or reducing their frequency, you can minimize unnecessary power usage and extend the battery life. Toggling off push notifications for non-essential apps can be done through the system settings or within each respective application’s settings.
Limit External Devices
Connecting external devices to your laptop, such as USB drives or peripherals, can consume additional power. Each connected device draws power from the laptop’s battery, contributing to increased drain. It’s advisable to disconnect any unused external devices when they are not required. Additionally, removing unnecessary USB drives can also help conserve power. By limiting the number of connected external devices, you can optimize power usage and prolong your laptop’s battery life.
This image is property of i.pcmag.com.
Maximize Battery Life during Storage
Fully Charge the Battery
Before storing your laptop, it’s essential to ensure the battery is fully charged. A fully charged battery reduces the risk of self-discharge during storage, which can potentially lead to irreversible damage. By fully charging the battery, you provide ample power to sustain it during the storage period, avoiding potential complications and maintaining its overall health.
Store in a Cool and Dry Place
When it comes to storing your laptop, choosing an appropriate location is crucial for preserving the battery. Ideally, the storage area should be cool and dry, as high temperatures and humidity can adversely affect the battery’s performance. Avoid storing the laptop in areas prone to extreme temperatures or direct sunlight, as such conditions can accelerate battery degradation. Opting for a cool, dry, and well-ventilated location will help maintain the battery’s longevity during storage.
Keep Battery Partially Charged
While it may be tempting to store a laptop with a fully charged battery, experts suggest storing the battery at a partial charge, typically around 50%. This level of charge strikes a balance between retaining battery capacity and avoiding strain on the battery during storage. Storing the battery fully charged or completely drained can lead to decreased performance and shorter battery lifespan. By keeping the battery partially charged, you ensure its readiness for immediate use after the storage period.
Regularly Check Battery Health
Regularly monitoring the health of your laptop’s battery is essential to identify any potential issues early on and take appropriate actions. Most laptops have software tools or built-in diagnostics that provide information about the battery’s performance and health. By periodically checking these battery health statistics, you can ensure the battery is functioning optimally and take timely measures if any abnormalities are detected.
Avoid Long-Term Storage
If possible, it’s recommended to avoid long-term storage of a laptop with its battery attached. Lithium-ion batteries naturally self-discharge over time, even when not in use. For extended periods of non-usage, it’s advisable to remove the battery from the laptop and store them separately. By removing the battery, you can prevent self-discharge and potential damage to the laptop or battery itself. However, this step may vary depending on the laptop model and manufacturer’s recommendations.
Maintain an Optimal Operating Environment
Clean Laptop Vents
Keeping the vents of your laptop clean is essential for maintaining an optimal operating environment. Over time, dust and debris can accumulate in the cooling vents, obstructing airflow and trapping heat inside the laptop. This buildup can cause the laptop to overheat, putting additional strain on the battery and reducing its performance. Regularly cleaning the vents with compressed air or a gentle brush can help prevent overheating, extend battery life, and maintain overall system health.
Keep Laptop Cool
In addition to clean vents, it’s important to ensure your laptop remains cool during usage. High temperatures can lead to decreased battery performance and lifespan. To keep your laptop cool, you can use a laptop cooling pad, which typically has built-in fans to improve airflow. Additionally, avoiding usage on soft surfaces such as beds or carpeted floors and opting for hard, stable surfaces can help ensure proper airflow and prevent overheating.
Avoid Extreme Temperatures
Extreme temperatures, whether hot or cold, can significantly impact the performance and lifespan of your laptop’s battery. Exposure to high temperatures can accelerate battery degradation, while extremely low temperatures can temporarily reduce battery efficiency. It’s important to avoid leaving your laptop in a car on hot days or subjecting it to freezing temperatures for prolonged periods. By protecting your laptop from extreme temperatures, you can preserve battery health and ensure optimal performance.
Use a Laptop Cooling Pad
A laptop cooling pad can be an excellent investment to promote better airflow and reduce temperatures during laptop usage. These cooling pads typically feature built-in fans that circulate air, helping to dissipate heat and prevent overheating. By using a cooling pad, you can keep your laptop’s internal components, including the battery, at a lower temperature, improving overall performance and extending battery life. Cooling pads come in various sizes and designs, allowing you to choose one that suits your laptop and usage requirements.
Avoid Direct Sunlight
Direct sunlight can have a detrimental effect on your laptop’s battery and its overall performance. Exposing your laptop to direct sunlight for prolonged periods can increase the internal temperature, accelerating battery degradation and shortening its lifespan. It’s important to avoid using your laptop in direct sunlight and to store it in a shaded area when not in use. By protecting your laptop from direct sunlight, you can maintain its battery’s health and ensure optimal performance.
This image is property of i.ytimg.com.
Regularly Update Operating System and Drivers
Install Latest Windows Updates
Keeping your laptop’s operating system up to date is essential to ensure it functions optimally and efficiently utilizes power. Windows updates often include bug fixes, performance improvements, and power management enhancements. By regularly installing the latest Windows updates, you can benefit from these optimizations and ensure you’re using the most power-efficient version of the operating system. It’s recommended to enable automatic updates to ensure you receive the latest updates promptly.
Update Device Drivers
Updating device drivers is another crucial aspect of maintaining an efficient and power-saving laptop. Device drivers serve as the communication link between the hardware components and the operating system. Outdated or incompatible drivers can cause power inefficiencies and impact overall system performance. It’s important to periodically check for driver updates, especially for critical components such as the graphics card or wireless adapter. Updating drivers through the manufacturer’s official website or using driver management software can help ensure your laptop’s drivers are up to date.
Enable Automatic Updates
Enabling automatic updates for your laptop’s operating system and applications is a convenient way to ensure you stay up to date with the latest power-saving features and optimizations. Automatic updates eliminate the need for manual checks and installations, making it easier to benefit from the latest performance improvements. By enabling automatic updates, you can save time and effort while ensuring your laptop utilizes the most power-efficient software versions.
Utilize Manufacturer’s Drivers
When it comes to drivers, utilizing the ones provided by the laptop manufacturer is generally recommended. Manufacturer-specific drivers are often optimized for compatibility, performance, and power efficiency for specific laptop models. While generic drivers from component manufacturers may work, they may not offer the same level of optimization and power efficiency. It’s worth visiting the laptop manufacturer’s website to download and install their recommended drivers to maximize power savings and overall system performance.
Remove Outdated/Unnecessary Software
Removing outdated or unnecessary software from your laptop can help improve power efficiency and overall system performance. Unused or outdated software can consume valuable system resources and impact power usage. By regularly reviewing and uninstalling software that you no longer need, you can free up resources and optimize power settings. It’s advisable to use the built-in control panel or software management tools to remove software, ensuring a thorough clean-up and improved power efficiency.
Be Mindful of Battery-Draining Tasks
Limit Gaming and Video Streaming
Gaming and video streaming are resource-intensive tasks that can quickly deplete your laptop’s battery. Graphically demanding games and high-definition video streaming require significant processing power, screen brightness, and network connectivity – all of which contribute to increased power consumption. To extend your laptop’s battery life, it’s advisable to limit gaming sessions or use a power source when gaming. When streaming videos, adjusting the playback quality to a lower resolution can also help reduce power consumption.
Reduce Screen Timeout
Screen timeout refers to the duration of inactivity before the screen automatically turns off. Extending the screen timeout can result in unnecessary battery drain, especially when you step away from your laptop but leave it on. By reducing the screen timeout duration to a minimal interval, you can save power by ensuring the screen turns off sooner during inactivity. This simple adjustment can add up over time and contribute to a longer-lasting battery.
Avoid Running Multiple Applications
Running multiple applications simultaneously can put a strain on your laptop’s resources, including the battery. Each active application requires processors, memory, and battery power to function properly. By closing unused applications and avoiding unnecessary multitasking, you can minimize resource usage and extend battery life. It’s recommended to periodically assess the applications running in the background and close those that are not actively being used.
Manage Background Processes
Background processes can consume valuable system resources, impacting power usage and overall performance. While some background processes are necessary for the proper functioning of your laptop, others may be unnecessary or excessive. Managed processes may include automatic updates, system maintenance tasks, or third-party applications. By reviewing and managing these background processes, you can optimize resource usage and extend battery life. Consult the task manager or system settings to identify and modify or disable unnecessary background processes.
Disable Graphically Intensive Effects
Visual effects and animations can contribute to increased power consumption on your laptop. Windows and other graphical interfaces often include fancy animations and effects to enhance the user experience. However, these graphical elements require additional processing power and consequently drain the battery faster. Disabling or reducing the graphical effects, such as window animations, transition effects, or desktop wallpapers, can noticeably decrease power consumption and extend battery life.
This image is property of i.pcmag.com.
Use Battery Health Monitoring Tools
Install Battery Monitoring Software
Installing battery monitoring software on your laptop can provide valuable insights into its health and performance. Battery monitoring software typically displays real-time battery status, including the current charge level, discharge rate, and estimated remaining battery life. This information can help you make informed decisions about power usage and gain a better understanding of your battery’s overall health. There are various free and paid battery monitoring applications available for different operating systems.
Monitor Battery Usage Statistics
Monitoring battery usage statistics can provide valuable information about how your laptop consumes power and identify areas where improvements can be made. Many laptops include built-in power usage options that display detailed usage statistics. These statistics typically include energy consumption by specific applications, screen brightness levels, and other key factors affecting battery life. By regularly reviewing these usage statistics, you can identify patterns and make adjustments to optimize power consumption.
Check Battery Health Regularly
Checking your laptop’s battery health on a regular basis is vital for ensuring its optimal performance and longevity. Most laptops have built-in diagnostic tools that provide information about the battery’s health and condition. By running these diagnostics periodically, you can assess the battery’s capacity, its charging behavior, and any potential issues. Keeping a track of the battery’s health allows you to address any concerns promptly and make informed decisions about power usage and battery maintenance.
Identify Power-Hungry Applications
Battery monitoring tools can help identify power-hungry applications that drain your laptop’s battery faster. These tools typically display power consumption data broken down by each application or process running on your laptop. By reviewing this information, you can identify applications that are consuming excessive power and take steps to mitigate their impact. This may involve closing unused applications, adjusting settings, or seeking alternative lightweight applications to reduce power consumption.
Receive Real-Time Notifications
Some battery monitoring software can provide real-time notifications about battery status and power usage. These notifications can serve as helpful reminders to optimize power settings and take appropriate actions to conserve battery life. Notifications may include reminders to activate power-saving mode, reduce screen brightness, or close power-hungry applications. By receiving real-time notifications, you can stay proactive in managing your laptop’s power usage and maximize battery lifespan.
Consider Battery Replacement or Upgrade
Understand Battery Lifespan
Laptop batteries have a limited lifespan, and understanding this lifespan can help you proactively manage battery usage and plan for future replacements or upgrades. The typical lifespan of a laptop battery can vary depending on factors such as usage patterns, charging habits, and environmental conditions. Generally, lithium-ion batteries used in laptops can last for around 2-4 years or about 300-500 charge cycles. By being aware of this lifespan, you can make informed decisions about optimizing power usage and planning for eventual battery replacement or upgrade.
Evaluate Battery Health
Regularly evaluating your laptop’s battery health can help you gauge its performance and make informed decisions about replacement or upgrade options. As a battery ages, its capacity gradually decreases, resulting in shorter battery life and reduced performance. Most laptops have built-in diagnostics that provide information about the battery’s health and capacity. By evaluating this data, you can assess whether the battery is still meeting your needs or if it’s time to consider a replacement or upgrade.
Replace Old or Defective Batteries
When a laptop battery becomes old or starts exhibiting signs of deterioration, it may be necessary to replace it to restore optimal performance. If your laptop’s battery no longer holds a charge for a reasonable amount of time or shows significant capacity loss, it’s a clear indication that a replacement is needed. In some cases, batteries may also become defective or exhibit abnormal behavior, such as sudden drops in charge or inability to hold a charge. In such instances, replacing the battery is essential to ensure reliable and efficient laptop usage.
Upgrade to a Higher Capacity Battery
Upgrading to a higher capacity battery can be a viable option if you require longer battery life or if your current battery no longer meets your needs. Higher capacity batteries typically have a larger energy storage capacity, allowing your laptop to run for extended periods without requiring a recharge. When considering an upgrade, it’s important to ensure compatibility with your laptop model and verify that the higher capacity battery is from a reputable manufacturer to ensure optimal performance and safety.
Consult Manufacturer Support
If you’re unsure about the condition of your laptop’s battery or considering a replacement or upgrade, it’s advisable to consult the manufacturer’s support or documentation. Laptop manufacturers often provide guidance and recommendations specific to their products. They can offer insights into battery lifespan, compatible replacement options, and any specific considerations for your laptop model. Contacting the manufacturer’s support can help ensure you make informed decisions and choose the best course of action for your laptop’s battery.
This image is property of s3.studytonight.com.