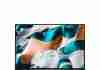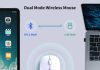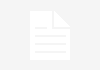Are you tired of crumbs and dust clogging up your laptop keyboard? We completely understand the frustration.
That’s why we’ve put together a concise guide on effectively cleaning your laptop keyboard, ensuring it stays in top-notch condition. From removing debris to disinfecting the keys, we’ve covered you with simple yet effective techniques. Say goodbye to sticky keys and hello to a clean and pristine keyboard!
Review contents
How Do I Clean The Keyboard Of My Laptop?
Cleaning your laptop keyboard regularly is essential to maintain its functionality and appearance. Over time, dust, debris, and oil can accumulate between the keys and on the surface, impacting the typing experience and potentially causing damage.
This comprehensive guide will walk you through the step-by-step process of cleaning your laptop keyboard effectively and safely.
This image is the property of images.ctfassets.net.
1. Gather the necessary supplies
Before diving into the cleaning process, gathering all the supplies you will need is crucial. Here are the items you should have on hand:
1.1 Soft cloth or microfiber cloth
A soft or microfiber cloth is ideal for cleaning the keyboard surface and keys without scratching or leaving lint.
1.2 Compressed air
Compressed air is an excellent tool for removing loose debris, dust, and crumbs between the keys and hard-to-reach areas.
1.3 Isopropyl alcohol
Isopropyl alcohol, with a concentration of 70% or higher, is an effective cleaning agent that can dissolve grime, oil, and stains without causing damage.
1.4 Cotton swabs
Cotton swabs help reach tight spaces, such as the gaps between the keys, and remove stubborn debris or dirt.
1.5 Keyboard cleaner spray
Keyboard cleaner sprays are specifically formulated to remove dirt, oil, and stains from the surface of the keys.
1.6 Keyboard cleaning gel
Keyboard cleaning gel is a sticky gel-like substance that easily adheres to dirt and dust, making it easier to clean hard-to-reach areas and gaps between the keys.
2. Power off and disconnect your laptop
Before starting the cleaning process, it’s crucial to power off your laptop and disconnect it from any power source. If possible, remove the battery as well. This precaution is essential to prevent any damage to your laptop and ensure your safety during cleaning.
2.1 Shut down your laptop
To avoid accidental mishaps, shutting down your laptop entirely before cleaning the keyboard is essential. Save any unsaved work and close all programs before proceeding.
2.2 Disconnect from the power source
Unplug your laptop from the power source and ensure no electrical connections could pose a risk during cleaning.
2.3 Remove the battery (if possible)
If your laptop allows for easy battery removal, it is recommended to take it out. Removing the battery eliminates the risk of electrical shock or damage while cleaning the keyboard.
3. Precautions before cleaning
Before diving into the cleaning process, take a few precautions to ensure a safe and effective cleaning experience.
3.1 Read your laptop’s manual
Every laptop may have specific cleaning instructions or recommendations provided by the manufacturer. Take a moment to review your laptop’s manual to understand any specific details or precautions you need to follow while cleaning the keyboard.
3.2 Turn your laptop upside down
Turning your laptop upside-down helps to dislodge and remove loose debris, dust, and crumbs that may have accumulated between the keys. Gently shake your laptop to encourage any loose particles to fall out.
3.3 Tap the keyboard gently to remove loose debris
Tapping the keyboard upside down can further dislodge any remaining loose debris. This step helps remove larger particles before the more profound cleaning process.
3.4 Use compressed air to blow away dust and debris
Blow air in short bursts between the keys and along the surface using a can of compressed air to remove any lingering dust and debris. Be sure to hold the can upright and follow the instructions on the can for proper use.
4. Cleaning the keys
Now that you’ve prepared your laptop and removed any loose debris, it’s time to focus on cleaning the keys.
4.1 Dampen a cloth with isopropyl alcohol
Take a soft cloth or microfiber cloth and dampen it with isopropyl alcohol. Ensure the cloth is not dripping wet, as excessive moisture can damage the keyboard.
4.2 Wipe the keys gently to remove grime and oil
Gently wipe the surface of each key with a damp cloth, applying light pressure. Start from the top of the keyboard and work your way down, thoroughly cleaning each key.
4.3 Use cotton swabs dipped in alcohol for hard-to-reach areas
For hard-to-reach areas between the keys or around the edges, use cotton swabs dipped in isopropyl alcohol. The cotton swabs allow you to clean those tight spaces more effectively, removing any dirt or grime that may have accumulated.
This image is the property of www.wikihow.com.
5. Cleaning the keyboard surface
Cleaning the keyboard’s surface is equally essential to maintain its appearance and prevent any buildup of dirt or stains.
5.1 Spray keyboard cleaner directly on the surface
Spray a small amount directly onto the keyboard’s surface using a keyboard cleaner spray. Be sure to follow the instructions on the spray can for optimal usage.
5.2 Wipe the surface with a soft cloth or microfiber cloth
Immediately after spraying the cleaner, gently wipe the keyboard’s surface with a soft or microfiber cloth. The cloth will help remove any dirt, oil, or stains that may be present, leaving your keyboard looking clean and refreshed.
6. Removing stubborn stains
If you encounter stubborn stains on your keyboard, don’t panic. You can tackle these stains and restore your keyboard’s pristine condition with additional steps.
6.1 Apply a small amount of isopropyl alcohol on a cloth
Dampen a cloth with a small amount of isopropyl alcohol. Ensure the cloth is not excessively wet, as too much moisture can damage your keyboard.
6.2 Gently scrub the stain
Using the cloth dampened with isopropyl alcohol, gently scrub the stain in a circular motion. Apply light pressure and continue until the stain begins to fade.
6.3 Use a keyboard cleaning gel if the stain persists
If the stain persists after using isopropyl alcohol, use a keyboard cleaning gel. Apply a small amount of the gel to the stained area and let it sit for a few minutes. Then, gently wipe away the gel and the stain using a soft or microfiber cloth. Repeat the process if necessary.
This image is the property of i.pcmag.com.
7. Cleaning the touchpad
Along with your keyboard, cleaning your laptop’s touchpad for a smooth and accurate navigation experience is essential.
7.1 Power off your laptop
Before cleaning the touchpad, ensure your laptop is powered off to prevent accidental clicks or movements.
7.2 Dampen a cloth with isopropyl alcohol
Take a cloth and dampen it with isopropyl alcohol. Again, ensure the cloth is not overly wet to avoid damage to the touchpad or laptop.
7.3 Gently wipe the touchpad surface
Using the damp cloth, gently wipe the touchpad’s surface in a circular motion. Be careful not to apply too much pressure and avoid harsh scrubbing motions, which might damage the touchpad. Ensure that the touchpad is dry before proceeding.
8. Cleaning underneath the keyboard
Dust and debris can often accumulate underneath the keyboard, affecting its performance. It’s essential to clean this area regularly to keep your laptop running smoothly.
8.1 Use compressed air to blow away dust and debris
Grab the can of compressed air and blow air underneath the keyboard to dislodge any dust or debris that may have gathered in this area. Focus on blowing air along the edges and between the keys to ensure a thorough cleaning.
8.2 Carefully remove any visible particles with cotton swabs
Inspect the underneath of the keyboard for any visible particles or debris. Use cotton swabs to remove these particles carefully, ensuring not to apply excessive pressure that might damage the keyboard.
8.3 Use a can of compressed air to clean the gaps between keys
Once visible debris has been removed, use a can of compressed air again to blow air between the keys, clearing any remaining dust or debris from the gaps. This step will help maintain the responsiveness of your laptop’s keyboard.
This image is the property of cdn.apartmenttherapy.info.
9. Let it dry
After the comprehensive cleaning, it is crucial to allow your laptop keyboard to dry entirely before reassembling or powering it on.
9.1 Allow the laptop to air dry for a few minutes
To expedite drying, open your laptop and allow the keyboard to air dry for a few minutes. This time allows any excess moisture from the cleaning process to evaporate.
9.2 Ensure the keyboard is completely dry before reassembling or powering on
Before reassembling or powering your laptop, ensure the keyboard is completely dry to prevent any damage or malfunction. Any residual moisture can interfere with the performance of the keys and potentially cause electrical issues.
10. Regular maintenance tips
Maintaining a clean keyboard is an ongoing process. By following some regular maintenance tips, you can ensure a longer lifespan for your laptop and a pleasant typing experience.
10.1 Clean your keyboard regularly to prevent buildup
Make keyboard cleaning a regular part of your laptop maintenance routine. By cleaning it regularly, you can prevent the buildup of dirt, debris, and grime that can impact your keyboard’s overall performance and appearance.
10.2 Avoid eating or drinking near your laptop
To minimize the chances of spills and sticky residue on your keyboard, it’s best to avoid eating or drinking near your laptop. Accidents can happen, and spilled liquids can cause significant damage to your keyboard and other internal components.
10.3 Use keyboard covers or skins for added protection
Consider using keyboard covers or skins to add an extra layer of protection to your laptop keyboard. These covers are designed to keep dust, dirt, and spills away from your keyboard, making cleaning easier and reducing the risk of damage.
By following these comprehensive steps and incorporating regular maintenance into your laptop care routine, you can keep your keyboard clean, functional, and looking its best. Happy cleaning!
This image is the property of cdn.apartmenttherapy.info.