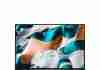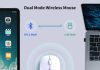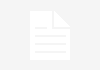Looking to keep your keyboard looking and functioning its best? Look no further! In this article, we will explore the best practices for cleaning and maintaining your keyboard. From removing dust and debris to preventing sticky keys, we have got you covered. So, let’s get started on making your keyboard as good as new!
Review contents
Cleaning Supplies
When it comes to cleaning your keyboard, having the right supplies is essential. Here are a few must-haves that will help ensure your keyboard is clean and functioning properly:
Compressed Air
Compressed air is a crucial tool for keyboard cleaning. It can effectively remove debris, dust, and crumbs that have accumulated between the keys and in hard-to-reach places. By blowing compressed air onto the keyboard, you can dislodge the particles and keep your keyboard clean.
Microfiber Cloth or Keyboard Cleaning Brush
A microfiber cloth or a keyboard cleaning brush is another handy tool for keeping your keyboard clean. These tools are great for wiping away finger smudges and dust particles from the keys. The soft bristles of a cleaning brush can also help remove debris from hard-to-reach areas.
Isopropyl Alcohol or Cleaning Solution
To disinfect and sanitize your keyboard, you’ll need isopropyl alcohol or a cleaning solution specifically designed for electronics. These cleaning agents can effectively kill bacteria and remove stains, ensuring that your keyboard is not only clean but also hygienic.
General Cleaning
Regular cleaning is essential to keep your keyboard in good shape. By following these steps, you can maintain a clean and functional keyboard:
1. Unplug or Turn Off the Keyboard
Before starting the cleaning process, it is crucial to unplug or turn off the keyboard. This ensures your safety and prevents any accidental input or damage to the device.
2. Shake Out Debris
To begin the cleaning process, turn the keyboard upside down and gently shake it to remove any loose debris, crumbs, or dust. This step will help get rid of larger particles that may be stuck between the keys.
3. Use Compressed Air
After shaking out the debris, use compressed air to blow away any remaining dust or particles from the keyboard. Hold the can of compressed air a few inches away from the keys and press the nozzle to release bursts of air. Move across each row of keys, ensuring you cover the entire keyboard.
4. Wipe the Keys with a Microfiber Cloth
Take a microfiber cloth and dampen it slightly with water or a mild cleaning solution. Gently wipe each key to remove fingerprints, smudges, and dirt. Be sure to use a soft touch to avoid damaging the keys.
5. Clean Between the Keys with a Brush
For thorough cleaning, use a keyboard cleaning brush to clean between the keys. The soft bristles of the brush can effectively dislodge debris and dust. Gently slide the brush between the keys, moving from one end of the keyboard to the other.
6. Disinfect the Keys with Isopropyl Alcohol
To ensure your keyboard is free from germs and bacteria, disinfect the keys using isopropyl alcohol or a cleaning solution designed for electronics. Dampen a microfiber cloth or cotton swab with the alcohol or cleaning solution, and gently wipe each key. Make sure to follow the manufacturer’s instructions for the cleaning solution and avoid excessive moisture.
Removing Sticky or Stuck Keys
If you encounter sticky or stuck keys that hinder your typing experience, follow these steps to clean and fix the issue:
1. Unplug or Turn Off the Keyboard
Before attempting to remove any keys, unplug or turn off the keyboard to prevent any accidental input or damage.
2. Gently Remove the Key Cap
Using your fingers or a keycap puller tool, gently remove the key cap that is sticky or stuck. Be cautious and apply even pressure to prevent any damage to the key or the underlying mechanism.
3. Clean the Key Cap
Once the key cap is removed, clean it using a microfiber cloth dampened with water or a mild cleaning solution. Wipe away any residue or stickiness on both sides of the key cap.
4. Clean the Key Switch
Carefully clean the key switch where the key cap was attached using compressed air. Ensure that no debris or dirt is left inside the switch that may cause sticking or unresponsiveness. If necessary, use a cotton swab lightly dampened with isopropyl alcohol to clean the switch.
Cleaning a Laptop Keyboard
Laptop keyboards require slightly different cleaning methods due to their compact design. Follow these steps to clean your laptop keyboard effectively:
1. Turn Off the Laptop
Before cleaning your laptop keyboard, turn off your device and unplug it from the power source. This precautionary step ensures your safety and prevents any accidental damage.
2. Remove Loose Debris
Gently tilt your laptop to one side and use compressed air to blow away any loose debris or dust that may have accumulated between the keys. Hold the compressed air can at a slight angle to prevent the blowing debris from reentering the keyboard.
3. Use Compressed Air
Using the compressed air, blow short bursts of air between the keys to remove any remaining dust or particles. Start from one end of the keyboard and work your way to the other, making sure to cover all areas.
4. Wipe the Keys with a Microfiber Cloth
Dampen a microfiber cloth slightly with water or a mild cleaning solution. Gently wipe each key to remove smudges, fingerprints, and dirt. Be careful not to apply excessive pressure to avoid damaging the keys or the laptop’s surface.
5. Clean Between the Keys with a Brush
To clean between the keys, use a soft-bristled brush or a compressed air duster specifically designed for laptops. Carefully slide the brush or duster between the keys to dislodge any debris or dust. Be gentle to prevent any damage to the delicate components.
6. Disinfect the Keys with Isopropyl Alcohol
To ensure a clean and hygienic laptop keyboard, use isopropyl alcohol or a cleaning solution designed for electronics. Dampen a microfiber cloth or cotton swab with the alcohol or cleaning solution, and gently wipe each key. Avoid excessive moisture and refer to the manufacturer’s guidelines for proper usage.
Cleaning a Mechanical Keyboard
Mechanical keyboards require special attention and care to keep them clean and functioning optimally. Follow these steps to clean your mechanical keyboard effectively:
1. Unplug the Keyboard
Before cleaning a mechanical keyboard, unplug it from the computer or turn it off to avoid any accidental input or damage.
2. Remove Key Caps
Carefully remove the key caps from the mechanical keyboard using a keycap puller tool. Gently place the keycap puller beneath the key cap and apply even pressure to pop it off. Take note of the key arrangement to ensure you can properly reattach the key caps later.
3. Clean the Key Caps
Once the key caps are removed, clean them using a microfiber cloth dampened with water or a mild cleaning solution. Ensure that both sides of the key caps are wiped clean of dirt, oil, and residue. Allow the key caps to dry completely before reattaching them.
4. Clean the Keyboard Housing
With the key caps removed, use compressed air to blow away any debris, dust, or dirt from the keyboard housing. Pay close attention to the gaps between the switches and housing to ensure a thorough cleaning.
5. Clean the Key Switches
To clean the key switches, use a small soft-bristled brush, such as a clean paintbrush, to dislodge any debris or dust. Be gentle yet thorough as you brush around the switch housing and components.
Maintaining a Keyboard
In addition to regular cleaning, there are a few measures you can take to maintain your keyboard and keep it in optimal condition:
1. Keep Food and Drinks Away
To prevent spills and debris from damaging your keyboard, avoid eating or drinking near it. Accidental spills can cause sticky keys and damage to the internal components. Keeping food and drinks away from your keyboard reduces the risk of spills and prevents the buildup of crumbs or residue.
2. Wash Your Hands Before Using the Keyboard
Maintaining cleanliness on your hands is essential to prevent the transfer of dirt, oils, and bacteria to the keyboard. Make it a habit to wash your hands thoroughly before using the keyboard to minimize the accumulation of dirt and prevent potential damage.
3. Store the Keyboard Properly
When not in use, store your keyboard in a clean and dust-free area. Dust can enter the keys and affect their functionality. Use a keyboard cover or keep the keyboard in a protective case to minimize dust exposure and protect it from accidental damage.
4. Use a Keyboard Cover
To further protect your keyboard from dust, spills, and dirt, consider using a keyboard cover. These covers provide an extra layer of protection and are easy to clean when needed. Keyboard covers are available in various sizes and designs, ensuring a perfect fit for your specific keyboard model.
Fixing Non-responsive Keys
If you encounter non-responsive keys on your keyboard, there are steps you can take to troubleshoot and fix the issue:
1. Unplug the Keyboard
Before attempting to fix non-responsive keys, unplug the keyboard from the computer to prevent any accidental input.
2. Clean the Key Switch
Using compressed air, blow away any dust or debris that may be causing the key to be unresponsive. If necessary, use a small soft-bristled brush to gently clean the switch area. Be careful not to damage the delicate components.
3. Replace the Key Cap
If cleaning the key switch does not resolve the issue, carefully remove the key cap and inspect it for any damage or signs of wear. If necessary, replace the key cap with a new one that is compatible with your keyboard model. Ensure proper alignment and attachment when reattaching the key cap.
Preventing Keyboard Damage
Prevention is always better than cure when it comes to maintaining your keyboard. Here are a few precautions to take to avoid keyboard damage:
1. Avoid Excessive Force
Typing with excessive force or pounding on the keys can damage the keyboard’s switches and key caps. Be mindful of your typing technique, using a light touch and applying only the necessary force to register key presses.
2. Be Gentle with the Keys
Avoid picking at or prying off key caps forcefully. Applying too much pressure can damage the key switch or the underlying mechanism. If a key cap needs to be removed, use proper tools such as a keycap puller and apply even pressure.
3. Don’t Eat or Drink Over the Keyboard
Eating or drinking over the keyboard increases the risk of spills, crumbs, and debris getting trapped between the keys. Accidental spills can cause significant damage to the keyboard’s electronic components. Make it a habit to keep food and drinks away from your keyboard to prevent potential accidents.
Extra Tips and Tricks
Here are a few additional tips and tricks to help you keep your keyboard in top shape:
1. Using a Vacuum Cleaner for Deeper Cleaning
For a more thorough cleaning, you can use a vacuum cleaner with a brush attachment to remove dust and debris from hard-to-reach areas. Ensure the vacuum cleaner is set to a low suction power to avoid any damage to the keyboard components.
2. Using a Cleaning Gel for Hard-to-Reach Areas
A cleaning gel or putty can be used to remove dirt and dust from areas that are challenging to reach with a cloth or brush. Simply press the cleaning gel onto the keyboard surface, and the sticky gel will pick up the debris. Be sure to use a reputable cleaning gel that is safe for use on electronics.
3. Using Keycap Puller for Mechanical Keyboards
If you frequently clean your mechanical keyboard, investing in a keycap puller can simplify the process. Keycap pullers allow for easy and safe removal of key caps without the risk of damage to the switches or surrounding components.
Conclusion
Regular cleaning and maintenance are crucial for the longevity and optimal performance of your keyboard. By following the outlined steps and incorporating the provided tips and tricks, you can keep your keyboard clean, functional, and enjoyable to use. Remember to be gentle, use the appropriate cleaning supplies, and take preventive measures to avoid damage. With proper care, your keyboard can provide you with a great typing experience for years to come.