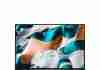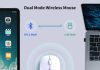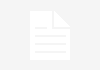Today, we will share the simplest and most effective way to connect a printer to your desktop computer.
We understand that technology can sometimes be overwhelming, but fear not because we are here to guide you through the process step by step.
Whether it’s a wireless printer or a USB-connected one, we’ve got you covered. So, please grab a cup of coffee, sit back, and show us how to connect your printer to your desktop computer.
Review contents
Checking Compatibility
When connecting a printer to your desktop computer, ensuring compatibility between the printer and your computer’s operating system is essential. Different printers may require specific drivers or software only compatible with certain operating systems. Before purchasing a printer, check the specifications and ensure it is compatible with your computer’s operating system.
Additionally, it’s crucial to check the printer’s connection type. Some printers connect via USB, while others use Ethernet or Wi-Fi. By understanding the connection type, you can ensure your computer has the necessary ports or settings to establish a connection.
Lastly, verify that your computer meets the printer’s system requirements before connecting a printer. This includes minimum hardware specifications such as processor speed, RAM, and available storage space. Ensuring compatibility between your computer and the printer’s system requirements will help avoid potential issues during installation.
Connecting via USB
To connect a printer to your desktop computer via USB, there are a few steps you need to follow. First, locate the USB port on your printer. It is usually located on the back or side of the printer. Turn on your printer and computer once you’ve found the USB port.
Next, connect the USB cable to the printer and the USB port on your computer. The cable should fit securely into both ports. Once the cable is connected, your computer should automatically recognize the printer and install the necessary driver software. If the driver software does not automatically install, you may need to download and install it manually from the printer manufacturer’s website.
Connecting via Ethernet
If your printer has an Ethernet port, you can connect it to your desktop computer using an Ethernet cable. Start by checking if your printer has an Ethernet port. This port is typically located on the back of the printer.
Next, connect one end of the Ethernet cable to the Ethernet port on your printer and the other to your router or switch. This will establish a wired connection between your printer and your computer.
After connecting the printer to the network, you’ll need to configure the printer settings on your computer. Depending on your operating system, this can typically be done by accessing the printer’s settings through the Control Panel or System Preferences. Follow the on-screen instructions to set up the printer and ensure your computer recognizes it.
Connecting via Wi-Fi
Many modern printers have Wi-Fi capabilities, allowing you to connect them to your desktop computer wirelessly. First, check if your printer has Wi-Fi capabilities to connect via Wi-Fi. This information can usually be found in the printer’s specifications or user manual.
If your printer supports Wi-Fi, enable Wi-Fi on the printer itself. This is typically done through the printer’s control panel or settings menu. Once Wi-Fi is enabled on the printer, use the printer’s control panel to connect it to your Wi-Fi network. Follow the on-screen instructions to select your network and enter the Wi-Fi password if prompted.
After successfully connecting the printer to your Wi-Fi network, install the printer driver software on your computer. This can usually be done using the installation disc with the printer or downloading the software from the printer manufacturer’s website. Follow the instructions provided to complete the installation process.
Installing Printer Driver Software
It is essential to install the appropriate printer driver software to ensure that your computer can communicate with the printer and take advantage of all its features. Start by visiting the printer manufacturer’s website. Most manufacturers provide support pages where you can find the necessary software for your specific printer model.
On the manufacturer’s website, search for the printer driver software. This could be listed under the “Support” or “Downloads” section. Locate the driver software that is compatible with your operating system and follow the instructions to download and install it on your computer.
During installation, you may be prompted to choose additional software components or customize the printer settings. Make sure to review and select the options that best suit your needs. Once the software installation is complete, restart your computer if necessary, and you should now be able to use your printer with all its functionality.
Setting Up Printer Preferences
To optimize your printing experience, setting up your printer preferences according to your needs is essential. Access the printer settings on your computer by navigating to the Control Panel or System Preferences, depending on your operating system.
You can adjust default print settings such as paper size, print quality, and orientation within the printer settings. By customizing these settings, you can ensure that your documents and images are printed exactly how you want them. You can also manage the printer queue, which allows you to view and prioritize print jobs.
Additionally, take the time to explore the various preferences and options available within the printer settings. These may include double-sided printing, page scaling, or color management. Saving your preferred settings and applying them as defaults will streamline your printing process and save time in the long run.
Troubleshooting Connection Issues
If you encounter any issues with the printer’s connection to your desktop computer, there are a few troubleshooting steps you can take. First, check the printer and computer connections. Ensure that all cables are securely plugged in and that there are no loose connections.
If the connections are secure, try restarting the printer and your computer. A simple restart can sometimes resolve connectivity issues and allow the devices to communicate properly.
Updating your printer drivers and computer software can also help resolve compatibility issues. Visit the printer manufacturer’s website and check for any available driver updates for your printer model. Similarly, keep your computer’s operating system and software up to date to ensure compatibility with the printer.
If none of the above steps resolve the connectivity problem, you may need to reset network settings on both the printer and your computer. Instructions for resetting network settings can usually be found in the printer, the computer’s user manual, or the manufacturer’s website.
Network Printer Sharing
If you have multiple computers in your home or office, you may want to share a printer among them. Enabling printer sharing on your computer allows other devices on the same network to access and use the printer.
To enable printer sharing, navigate to your computer’s Control Panel or System Preferences. Locate the printer settings and enable sharing for the desired printer. Make sure to assign a printer name that is readily identifiable to other users on the network. Save the settings and exit the printer preferences.
Next, connect the printer to a network server. This server is a central hub for sharing the printer among multiple computers. Consult the printer’s user manual or the manufacturer’s website for instructions on connecting the printer to a network server.
Once the printer is connected to the network server and printer sharing is enabled on your computer, other devices on the network should be able to access the shared printer. Users can add the shared printer to their computer’s settings by selecting the appropriate network printer from the available options.
Additionally, it’s essential to manage printer permissions and settings to ensure that only authorized users can print to the shared printer. This can be done through the printer settings on your computer, where you can set user restrictions or require authentication for print jobs.
Wireless Printing from Mobile Devices
Wireless printing from mobile devices allows you to print directly from your smartphone or tablet without a computer. To ensure your printer supports wireless printing from mobile devices, check the printer’s specifications or user manual. Look for features like AirPrint for Apple devices or Google Cloud Print for Android devices.
Once you have verified that your printer supports wireless printing, download and install the necessary mobile printing app on your device. These apps can usually be found in the app store for your respective device operating system. Search for the printer manufacturer’s app or a generic printing app compatible with your printer.
Before printing from your mobile device, ensure it is connected to the same Wi-Fi network as the printer. This ensures that the mobile device and printer communicate on the same network.
Once connected to the Wi-Fi network, open the mobile printing app and select the document or photo you wish to print. Follow the on-screen instructions to customize print settings such as print quality or page orientation. Finally, send the print job to the printer, and your document or photo should be printed wirelessly.
Regular Printer Maintenance
Proper printer maintenance is essential to ensure its longevity and optimal performance. Here are some regular maintenance tasks to keep in mind:
- Keep the printer firmware updated: Check the printer manufacturer’s website regularly for firmware updates. These updates often include bug fixes, security enhancements, and improvements to overall performance. Updating the firmware will keep your printer running smoothly.
- Clean the printer regularly: Dust and debris can accumulate inside the printer, affecting print quality and potentially causing paper jams. Use a soft, lint-free cloth to clean the printer’s exterior and interior gently. Be careful when cleaning delicate parts such as the print head or rollers.
- Replace ink or toner cartridges when necessary: Monitor your printer’s ink or toner levels regularly and replace cartridges as needed. Faded or streaky prints often indicate that the ink or toner is running low. Follow the manufacturer’s instructions for cartridge replacement, and always use genuine cartridges for the best results.
- Perform regular test prints and troubleshooting: Regularly print test pages to ensure the printer functions correctly. If you notice any print quality or performance issues, consult the printer’s user manual or the manufacturer’s website for troubleshooting steps. Addressing problems promptly can prevent further damage to the printer.
By following these maintenance tasks, you can prolong the life of your printer and ensure that it continues to produce high-quality prints for years to come.
In conclusion, connecting a printer to your desktop computer involves considering compatibility, exploring connection options, installing the necessary drivers, and properly setting up preferences.
By following the outlined steps for USB, Ethernet, or Wi-Fi connections, you can enjoy seamless printing capabilities.
Regular maintenance and troubleshooting will help keep your printer in optimal condition, while wireless printing from mobile devices offers additional convenience. With these tips, you can easily connect and use your printer.