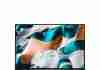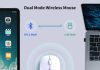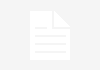Curious about whether you can upgrade the graphics card on your laptop?
You’re not alone! Many of us have wondered if we can give our laptops a graphics boost and enhance our gaming or graphic design experiences.
In this article, we will explore the possibilities and limitations of upgrading the graphics card in your laptop, taking into consideration the factors that may influence this decision.
So, let’s dive in and discover if your laptop is upgradable in the graphics department!
This image is the property of i.ytimg.com.
Review contents
Factors to consider before upgrading
Compatibility with the laptop
When considering upgrading the graphics card in your laptop, compatibility is a crucial factor to keep in mind. Not all laptops allow for a graphics card upgrade, so verifying your laptop’s compatibility is essential before making any decisions. Upgrading a graphics card requires the presence of an expansion slot, such as a PCIe slot or MXM (Mobile PCI Express Module) slot in your laptop. Additionally, it’s vital to ensure that your laptop’s motherboard and power supply can support the upgraded graphics card.
Power consumption
Another factor to consider is the power consumption of the new graphics card. Upgrading to a more advanced graphics card often requires more power, and ensuring that your laptop’s power supply can handle this increased demand is essential. Insufficient power supply may result in system instability or even failure, so it’s crucial to check the power requirements of the new graphics card and compare them to the capabilities of your laptop’s power supply.
Physical space
The physical space available in your laptop is another essential factor to consider before upgrading the graphics card. High-performance graphics cards tend to be larger and require more physical space. Ensuring your laptop has enough space to accommodate the new graphics card is essential. It would be best to consider the placement of other components, like the cooling system, as the upgraded graphics card may generate more heat, requiring additional cooling measures.
Cooling system compatibility
The compatibility of your laptop’s cooling system with the upgraded graphics card is an important consideration. When upgrading to a more powerful graphics card, it’s common for the card to generate more heat.
If your laptop’s cooling system is not designed to handle the increased heat output, it can lead to overheating and potentially damage the graphics card and other internal components. It’s essential to evaluate your laptop’s cooling capabilities and consider whether any modifications or upgrades are needed to ensure proper cooling for the new graphics card.
Determining if your laptop’s graphics card is upgradeable
Checking the manufacturer’s website
One of the first steps in determining whether your laptop’s graphics card is upgradeable is to visit the manufacturer’s website. Many laptop manufacturers provide detailed information about the upgradability of different components, including the graphics card. Look for support documents, specifications, or FAQs addressing graphics card upgrades. This information can help you determine if your laptop model allows for graphics card upgrades and the specific requirements or limitations to consider.
Examining the laptop’s specifications
Examining your laptop’s specifications is another way to determine if upgrading the graphics card is possible. Look for information about expansion slots, such as PCIe or MXM, which are necessary for graphics card upgrades. Additionally, check for any information about upgradeable components or mention of graphics card compatibility in the laptop’s documentation or specifications. If the specifications do not clearly state whether a graphics card upgrade is possible, you may need to research further or consult the manufacturer directly.
Researching online forums and communities
Engaging with online forums and communities focused on laptop upgrades can provide valuable insights into the upgradability of your laptop’s graphics card. Look for forums and discussion threads where users with similar laptop models have shared their experiences with graphics card upgrades. Pay attention to success stories, compatibility issues, or limitations others have encountered. These online communities can provide a wealth of information and firsthand experiences that can help you determine if upgrading the graphics card in your laptop is feasible.
Types of graphics card upgrades
External graphics card enclosure
An external graphics card enclosure is a popular option for upgrading the graphics card in a laptop. This solution involves connecting an external graphics card to your laptop via a Thunderbolt 3 or USB-C port. The enclosure houses the graphics card, providing the necessary power and connectivity. This versatile upgrade allows you to swap graphics cards or even use multiple graphics cards easily. However, it does require additional desk space and may be less portable compared to other upgrade options.
MXM graphics card
MXM graphics cards, or Mobile PCI Express Module graphics cards, are designed for laptops. These graphics cards come in a standardized form factor and are often found in gaming laptops. Upgrading to an MXM graphics card involves swapping out the existing graphics card with a compatible MXM card. This option provides a more integrated solution and is often supported by the laptop manufacturer. However, it may require technical expertise to install and can have limitations regarding availability and compatibility.
DIY eGPU solution
A DIY eGPU (External Graphics Processing Unit) solution involves utilizing a desktop graphics card with a laptop. This option requires an eGPU enclosure, a compatible graphics card, and a Thunderbolt 3 or ExpressCard slot connection. DIY eGPU solutions offer a balance between portability and performance. They provide more flexibility in terms of graphics card selection and upgradability. However, setting up a DIY eGPU can be more complex and require more technical knowledge than other upgrade options.
External graphics card enclosure
What is an external graphics card enclosure?
An external graphics card enclosure, also known as an eGPU enclosure, is a device that allows you to connect a desktop graphics card to your laptop. This external enclosure houses the graphics card and connects to your laptop through a Thunderbolt 3 or USB-C port. The enclosure also includes a power supply to provide the necessary power for the graphics card. This solution essentially extends the graphics capabilities of your laptop, allowing for more demanding tasks such as gaming, video editing, or 3D rendering.
How to connect it to your laptop
Connecting an external graphics card enclosure to your laptop is relatively straightforward. Firstly, ensure your laptop has a compatible Thunderbolt 3 or USB-C port. Next, connect the Thunderbolt 3 or USB-C cable from the enclosure to your laptop. Once connected, power on the enclosure and follow any specific setup instructions provided by the manufacturer. Your laptop will then recognize the external graphics card, and you may need to install drivers or perform additional configurations depending on your operating system and graphics card.
Benefits and limitations
Using an external graphics card enclosure provides several benefits. It allows for easy upgradability and flexibility as you can easily swap out or upgrade graphics cards. It also extends the graphics capabilities of your laptop, enabling high-performance tasks such as gaming or video editing. Additionally, it may be more cost-effective than purchasing a new laptop with a higher-end built-in graphics card.
However, there are some limitations to consider. The portability of your laptop may be impacted as the external enclosure adds bulk and requires a separate power supply.
Additionally, the performance of the external graphics card may not match that of a dedicated internal graphics card, as the communication between the laptop and the external card may have limitations. It’s also important to note that some laptops may not have a Thunderbolt 3 or USB-C port, making this option unavailable.
This image is the property of www.pcworld.com.
MXM graphics card
What is an MXM graphics card?
MXM, or Mobile PCI Express Module, graphics cards are specifically designed for laptops and provide a standardized form factor for easy installation. These cards are typically factory-installed in gaming or higher-end laptops offering extra upgrades. MXM graphics cards come in different versions, such as MXM Type A, B, or III, and offer varying levels of performance and compatibility.
Determining if your laptop supports MXM
To determine if your laptop supports MXM graphics card upgrades, consult your laptop’s specifications. Look for information about the expansion slots available, and specifically check for the presence of an MXM slot. Additionally, the laptop manufacturer’s website or support documentation may provide specific details about MXM compatibility for your laptop model. If your laptop supports MXM, it typically involves removing the existing graphics card and replacing it with a compatible MXM card.
Process of installing an MXM graphics card
Installing an MXM graphics card can vary depending on the laptop model and manufacturer. Generally, the process involves opening the laptop’s casing, locating the existing graphics card, and carefully removing it. You can then insert the new MXM graphics card into the slot, ensuring it is securely connected. Following the manufacturer’s instructions and carefully handling the graphics card is essential to avoid any damage. Once the new graphics card is installed, you may need to install drivers or perform additional configurations to ensure proper functionality.
DIY eGPU solution
What is a DIY eGPU solution?
A DIY eGPU, or Do-It-Yourself External Graphics Processing Unit, the solution involves setting up an external graphics card with your laptop using an eGPU enclosure. This option provides a more portable and flexible way to upgrade your laptop’s graphics capabilities. With a DIY eGPU, you can choose the specific components, including the graphics card and enclosure, to meet your needs and budget. This solution typically requires more technical expertise and may involve some modifications to the laptop.
Compatibility with different laptop models
The compatibility of a DIY eGPU solution can vary depending on your laptop model and specifications. It’s essential to ensure your laptop has a compatible Thunderbolt 3 or ExpressCard slot, as these are commonly used for connecting the eGPU enclosure. Additionally, different laptops may have different levels of compatibility and ease of setup. Before proceeding with a DIY eGPU solution, it’s recommended to research online forums, specifically those related to your laptop model, to understand if others have successfully implemented a similar setup.
Step-by-step guide on setting up a DIY eGPU
Setting up a DIY eGPU solution involves several steps to ensure a successful installation:
- Research and purchase compatible components: Identify the suitable eGPU enclosure, graphics card, and any necessary adapters based on your laptop’s compatibility and desired performance.
- Prepare the necessary tools: Depending on the enclosure and laptop model, you may need specific tools, such as screwdrivers, to open the laptop casing and make any modifications.
- Install the eGPU enclosure: Follow the manufacturer’s instructions to connect the eGPU enclosure to your laptop’s Thunderbolt 3 or ExpressCard slot. Ensure a secure connection.
- Install the graphics card: Insert the graphics card into the eGPU enclosure, following any specific instructions or guidelines provided by the manufacturer. Ensure it is properly seated and secured.
- Power on and configure: Power on your laptop and follow any instructions for recognizing and configuring the eGPU. Install the necessary drivers and perform any additional configurations your operating system requires.
- Test and optimize: After the installation is complete, test the performance of the eGPU by running graphics-intensive applications or games. Monitor the temperatures and ensure that the eGPU is functioning as expected. Optimize settings as needed.
It’s important to note that the specific steps and requirements may vary depending on your laptop model, eGPU enclosure, and graphics card. Always refer to the manufacturer’s instructions and guidelines for the most accurate and up-to-date information.
This image is the property of i.ytimg.com.
Potential issues and limitations
Lack of support from the laptop manufacturer
One potential issue when upgrading the graphics card in a laptop is the lack of support from the laptop manufacturer. Some laptop manufacturers may discourage or prevent graphics card upgrades, either by not providing the necessary documentation or by implementing hardware restrictions. This lack of support can make finding reliable information or technical assistance when upgrading the graphics card challenging.
Incompatibility with laptop components
Upgrading the graphics card in a laptop may also result in compatibility issues with other laptop components. For example, the upgraded graphics card may require a higher power supply. If the laptop’s power supply cannot meet the increased demand, it can result in system instability or failure. Additionally, the physical space required by the new graphics card may not align with the laptop’s internal layout, causing fitment issues and potential damage to other components.
Risk of damaging the laptop
There is always a risk of damaging the laptop when upgrading the graphics card, mainly if you are not familiar with the internal components or lack technical expertise. Mishandling the sensitive electronics or improperly installing the graphics card can result in damage to the laptop, rendering it inoperable. It’s crucial to exercise caution, follow manufacturer instructions, and seek professional assistance if unsure of the process.
Reduction in battery life
Upgrading to a more powerful graphics card often increases power consumption, reducing the laptop’s battery life. High-performance graphics cards usually require more power to operate efficiently, which can drain the battery at a faster rate. Suppose portability and battery life are important factors for your laptop usage. In that case, it’s essential to consider the potential impact of the upgraded graphics card on battery performance and weigh it against the expected gains in graphics performance.
Alternatives to graphics card upgrades
Optimizing current graphics card settings
Before deciding to upgrade the graphics card, it’s worth exploring optimization options for your current graphics card. Optimizing the settings, such as adjusting in-game graphics options, updating graphics card drivers, and ensuring proper ventilation, can help improve performance without needing a new graphics card. Additionally, software utilities to overclock the graphics card within safe limits can boost performance for specific applications or games.
Using external displays for better performance
If your laptop’s graphics card is not upgradable or does not meet your performance requirements, external displays can be a viable alternative. Connecting your laptop to an external monitor or display can offload the graphics processing to the external display and potentially achieve better performance. This option is handy for tasks that require more screen real estate or demand higher graphics performance, such as gaming or video editing.
Upgrading other components for enhanced performance
If upgrading the graphics card is not feasible or does not provide a significant performance improvement, upgrading other components can still enhance your laptop’s overall performance. Consider upgrading the RAM to increase multitasking capabilities, replacing the hard drive with a solid-state drive (SSD) for faster boot and loading times, or improving the cooling system to mitigate thermal throttling. These upgrades can contribute to an improved overall computing experience.
This image is the property of www.lifewire.com.
Seeking professional assistance
Consulting with a laptop technician
If you are unsure about the feasibility or compatibility of upgrading the graphics card in your laptop, it’s beneficial to seek professional assistance. A laptop technician or specialist can evaluate your laptop’s specifications, physical layout, and cooling capabilities to provide expert advice regarding the viability of a graphics card upgrade. They can also help with the installation process or guide you on alternative options that suit your requirements better.
Finding authorized service centers
For laptops still under warranty or those who prefer manufacturer-approved service, it’s recommended to seek assistance from authorized service centers. These centers have experience and expertise specific to the laptop brand and can provide guidance and support and potentially perform the graphics card upgrade if the manufacturer supports it. Engaging with authorized service centers can help ensure the upgrade process is carried out professionally and reliably.
Considering warranty implications
Before proceeding with a graphics card upgrade or seeking professional assistance, it’s crucial to consider the implications for your laptop’s warranty. Upgrading the graphics card, mainly if it involves making modifications or opening the laptop’s casing, may void the warranty.
It’s essential to understand the terms and conditions of your warranty and weigh the potential benefits of the upgrade against the potential loss of warranty coverage. If warranty coverage is a concern, exploring alternative options or seeking professional assistance may be more suitable.
Conclusion
Assessing the feasibility of upgrading the graphics card in your laptop requires careful consideration of various factors. Compatibility, power consumption, physical space, and cooling system compatibility determine whether an upgrade is possible.
Determining the upgradeability of your laptop’s graphics card involves researching the manufacturer’s website, examining the laptop’s specifications, and seeking insights from online forums and communities.
Different types of graphics card upgrades include external graphics card enclosures, MXM graphics cards, and DIY eGPU solutions. Each option offers its benefits and limitations, and the choice depends on factors such as portability, upgradability, and technical expertise. It’s essential to understand the specifics of each option and determine which aligns best with your needs and requirements.
While graphics card upgrades can enhance a laptop’s performance, there are potential issues and limitations to be aware of. Lack of support from the laptop manufacturer, incompatibility with other laptop components, the risk of damaging the laptop, and a reduced battery life are important considerations. Exploring alternative options, such as optimizing current graphics card settings, using external displays, or upgrading other components, can provide viable alternatives to graphics card upgrades.
If you are uncertain about the upgrade process, seeking professional assistance is highly recommended. Consulting with a laptop technician or engaging with authorized service centers can provide expert advice, ensure proper installation, and minimize the risk of damage to your laptop. However, it’s essential to consider the warranty implications before proceeding with any upgrades or modifications.
By assessing the feasibility of graphics card upgrades, exploring alternative options, and making an informed decision, you can enhance your laptop’s graphics capabilities and overall performance according to your specific needs and requirements.
This image is the property of images.techhive.com.