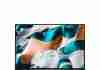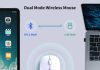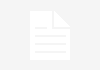Looking to unlock the full potential of your PC for an unparalleled gaming experience? Look no further! In this article, we will share expert tips and techniques on how to optimize your PC for top-notch gaming performance. From adjusting system settings to upgrading hardware components, we’ve got you covered to ensure smooth gameplay, stunning visuals, and lightning-fast response times. Say goodbye to lag and hello to gaming bliss!
Review contents
Basic Hardware Requirements
Processor
The processor, also known as the central processing unit (CPU), is one of the most important components for gaming performance. It handles all the calculations and instructions necessary to run games smoothly. When selecting a processor, it’s essential to consider the number of cores, clock speed, and cache size. To optimize gaming performance, a processor with multiple cores and a high clock speed is recommended.
Graphics Card
The graphics card, also known as the GPU (Graphics Processing Unit), is responsible for rendering and displaying the visuals in games. It plays a crucial role in determining the graphics quality and frame rate during gameplay. When choosing a graphics card, it’s important to consider the VRAM (Video Random Access Memory), clock speed, and the number of CUDA cores (for NVIDIA) or stream processors (for AMD). A powerful graphics card will enhance gaming performance, allowing for smoother gameplay and better graphics quality.
RAM
Random Access Memory (RAM) is temporary storage that stores data that the CPU can access quickly. In gaming, having sufficient RAM is vital for ensuring smooth gameplay and preventing lag. When choosing RAM for gaming, it’s recommended to have a minimum of 8GB, but 16GB is preferable for optimal performance. More RAM allows for smoother multitasking and the ability to run memory-intensive games without any performance issues.
Storage
The type of storage you use can significantly impact gaming performance. Solid State Drives (SSDs) are faster than traditional Hard Disk Drives (HDDs) and offer quicker game loading times and faster data access. Installing your games on an SSD can greatly improve loading times and decrease in-game lag. However, SSDs tend to have smaller capacities and can be more expensive. If you have a limited budget, opting for a larger HDD with slower load times is still a viable option.
Updating Drivers
Graphics Card Driver
Regularly updating the graphics card driver is crucial for optimizing gaming performance. Graphics card manufacturers release driver updates to improve game compatibility and overall performance. To update your graphics card driver, visit the manufacturer’s website (NVIDIA, AMD, or Intel) and download the latest driver for your specific graphics card model. Installing the latest driver ensures that you have access to the latest optimizations and bug fixes, providing a smoother gaming experience.
Sound Card Driver
Although often overlooked, sound card drivers play a role in gaming performance, especially if you want to enjoy high-quality audio. Outdated or incorrect sound card drivers can result in audio issues and game performance problems. To update your sound card driver, visit your computer manufacturer’s website or the sound card manufacturer’s website to download the latest driver. Installing the latest driver will ensure that you can fully enjoy the immersive audio experience that many modern games offer.
Motherboard Driver
The motherboard driver is responsible for managing communication between different hardware components and the operating system. It’s essential to have the latest motherboard drivers installed to maintain system stability and maximize gaming performance. To update your motherboard driver, visit the manufacturer’s website and locate the support page for your specific motherboard model. Download and install the latest driver available to ensure optimal communication between the hardware components and the operating system.
Network Adapter Driver
A stable and fast internet connection is crucial for an enjoyable online gaming experience. Updating the network adapter driver can help improve network stability, reduce latency, and decrease lag during online gameplay. To update your network adapter driver, visit your computer manufacturer’s website or the network adapter manufacturer’s website and search for the latest driver for your specific network adapter model. By keeping your network adapter driver up to date, you can optimize your network connection and enhance your online gaming performance.
Optimizing Windows Settings
Power Plan
Windows provides various power plans that control how your computer utilizes power. To optimize gaming performance, it’s recommended to set your power plan to “High Performance.” This ensures that your computer is running at maximum performance and doesn’t sacrifice processing power for energy efficiency. You can access the power plans by right-clicking the battery icon in the taskbar (for laptops) or through the Control Panel (for desktops).
Visual Effects
Windows offers various visual effects to enhance the user interface, but these effects use system resources and can impact gaming performance. Disabling or reducing visual effects can free up system resources, allowing your computer to allocate more power to gaming. To adjust visual effects, right-click on “This PC” or “My Computer” and select “Properties.” Then, click on “Advanced system settings,” navigate to the “Advanced” tab, and click on “Settings” under the “Performance” section. From there, you can choose to adjust visual effects for best performance or customize specific settings.
Background Processes
Closing unnecessary background processes can significantly improve gaming performance. Many applications and services run in the background even when you’re not actively using them, consuming system resources and potentially causing performance issues. To manage background processes, open the Task Manager by pressing Ctrl+Shift+Esc, navigate to the “Processes” tab, and manually close any non-essential processes or applications. Additionally, consider disabling or uninstalling unnecessary startup programs to prevent them from running in the background when you start your computer.
Adjusting Game Settings
Resolution
Adjusting the game resolution can have a significant impact on gaming performance. Higher resolutions require more graphical processing power, resulting in lower frame rates. Consider lowering the resolution if you’re experiencing performance issues, as it can help improve frame rates and overall smoothness. You can usually adjust the resolution within the game settings or the graphics card control panel.
Graphics Quality
Games offer various graphics quality presets, such as low, medium, high, or ultra. Lowering the graphics quality can significantly improve gaming performance, especially on older or less powerful hardware. Experiment with lowering the graphics settings while maintaining an acceptable level of visual quality. Find the balance that allows for smooth gameplay without compromising the overall experience.
Vertical Sync
Vertical Sync, or VSync, is a feature that syncs the frame rate of a game with a monitor’s refresh rate. Enabling VSync can help prevent screen tearing but may limit the maximum frame rate and introduce input lag. If you’re experiencing performance issues or input lag, consider disabling VSync in the game settings or the graphics card control panel.
Anti-Aliasing
Anti-Aliasing is a graphical technique that reduces the appearance of aliasing or “jagged” edges in games. While it enhances visual quality, anti-aliasing can also impact performance, particularly at higher levels. Consider adjusting the anti-aliasing settings to find a balance between visual quality and performance. You can usually choose between different levels of anti-aliasing or disable it altogether.
Managing Background Applications
Closing Unnecessary Programs
Before launching a game, close any unnecessary programs running in the background. Applications such as web browsers, media players, and software updaters can consume system resources and potentially cause performance issues. By closing unnecessary programs, you can free up system resources for the game, ensuring optimal performance.
Disabling Startup Apps
Many applications automatically start when you boot up your computer, running in the background and consuming system resources. Disabling unnecessary startup apps can significantly improve gaming performance by reducing the number of processes running in the background. To disable startup apps, open the Task Manager by pressing Ctrl+Shift+Esc, navigate to the “Startup” tab, and disable any apps that you don’t need to launch automatically.
Using Game Mode
Windows 10 introduced a Game Mode feature designed to optimize your PC for gaming. When enabled, Game Mode prioritizes system resources for the game, allowing for smoother gameplay. To enable Game Mode, press the Windows key + G to open the Game Bar, click on the settings icon, and toggle the Game Mode switch to On. Activating Game Mode can help maximize gaming performance by allocating more system resources to the game.
Overclocking
Overclocking CPU
Overclocking your CPU involves running it at higher speeds than the manufacturer’s specified limits, potentially unlocking extra performance. However, it’s important to note that overclocking can increase power consumption, generate more heat, and potentially void your warranty. Proper cooling and knowledge of the hardware are crucial when overclocking. Consult online guides or seek professional assistance to overclock your CPU safely and optimize gaming performance.
Overclocking GPU
Overclocking your GPU can provide a significant performance boost in games. Similar to overclocking the CPU, it involves running the graphics card at higher speeds than the stock settings. However, as with CPU overclocking, it’s important to proceed with caution and ensure adequate cooling and knowledge of the hardware. Overclocking guides and software utilities specific to your graphics card can help you achieve optimal results.
Overclocking RAM
Overclocking RAM can enhance gaming performance by increasing memory speeds and bandwidth. However, it’s important to note that not all RAM modules are designed to be overclocked, and doing so can result in system instability. Consult your RAM manufacturer’s documentation or online guides for specific instructions on safely overclocking your RAM.
Cooling and Ventilation
Cleaning Dust
Accumulated dust can impede airflow and cause overheating, leading to performance issues and reduced hardware lifespan. Regularly clean the dust from your computer components, including fans, heatsinks, and vents. Use compressed air or a soft brush to remove the dust gently. By keeping your components clean and cool, you can optimize gaming performance and ensure the longevity of your hardware.
Using Cooling Pads
Laptops, especially gaming laptops, can struggle with heat dissipation due to their compact designs. Using cooling pads with built-in fans can help improve airflow and regulate temperatures. Cooling pads provide additional cooling to the underside of the laptop, reducing the risk of overheating and optimizing gaming performance.
Extra Fans
Desktop gaming PCs can benefit from additional fans to improve airflow and dissipate heat more effectively. Installing extra case fans, particularly intake and exhaust fans, helps to maintain lower temperatures and prevent thermal throttling. Proper airflow management is essential for optimal gaming performance, so consider adding more fans if you notice high temperatures during gaming sessions.
Optimizing Network Connection
Using Wired Connection
For the most stable and reliable network connection, it’s best to use a wired Ethernet connection instead of relying on Wi-Fi. Ethernet connections offer lower latency, higher bandwidth, and less interference compared to wireless connections. If possible, connect your gaming PC directly to the router or modem using an Ethernet cable for optimal network performance.
Managing Bandwidth
To optimize your network connection for gaming, consider managing your bandwidth. This involves prioritizing gaming traffic over other activities that may consume significant bandwidth, such as downloading large files or streaming high-definition videos. Check your router settings or consult your internet service provider for guidance on setting up Quality of Service (QoS) rules or bandwidth prioritization.
Disabling Background Internet Usage
Background internet usage, such as automatic updates, cloud backups, or file syncing services, can consume bandwidth and lead to increased latency during gaming. To optimize your network connection for gaming, disable or schedule these activities during your gaming sessions. You can adjust the settings within the respective applications or temporarily disable them through your computer’s network settings.
Updating Game Patches
Installing Updates
Game developers often release patches and updates to fix bugs, improve performance, and introduce new features. Regularly checking for and installing game updates ensures that you have access to the latest optimizations and improvements. Most games have an automatic update feature, but you can also manually check for updates through the game’s launcher or settings.
Verifying Game Files
If you’re experiencing performance issues or encountering strange glitches in a game, verifying the game files can help identify and fix any corrupted or missing files. Most game launchers, such as Steam or Epic Games Store, have a “Verify Integrity of Game Files” or similar feature. This process compares the game files on your computer with the original files from the game’s server and replaces any problematic files.
Monitoring Performance
Using Performance Monitoring Tools
Monitoring your computer’s performance during gaming can help identify bottlenecks or issues that may be affecting gaming performance. Various software tools, such as MSI Afterburner or NVIDIA GeForce Experience, provide real-time monitoring of CPU, GPU, and RAM usage, as well as temperature and fan speed monitoring. By keeping an eye on these metrics, you can identify potential performance problems and make necessary adjustments.
Temperature Monitoring
Monitoring your computer’s temperature is crucial for maintaining optimal performance and preventing overheating. Overheating can cause thermal throttling, automatically reducing the performance of the CPU or GPU to prevent damage. Several temperature monitoring programs, such as Core Temp or HWMonitor, allow you to monitor your hardware temperatures in real-time. If you notice high temperatures, consider improving cooling solutions or adjusting in-game settings to reduce the load on your hardware.
Benchmarking
Benchmarking your computer allows you to test its performance and compare it to similar systems. The results of benchmarks can help identify performance issues or areas for improvement. There are various benchmarking tools available, such as 3DMark and Unigine Heaven, which stress test your GPU, and tools like Cinebench, which stress test your CPU. Regularly benchmarking your system can provide insights into its performance capabilities and help you optimize it for gaming.
Optimizing your PC for gaming performance involves various hardware and software considerations. By following these tips and adjusting the necessary settings, you can significantly enhance your gaming experience and ensure optimal performance. Enjoy your gaming sessions with smoother gameplay, improved graphics quality, and maximum frame rates!