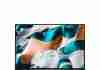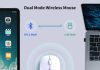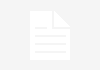Have you ever wondered if it’s possible to type without a keyboard? Well, we’re here to tell you that it is indeed possible! This article will explore innovative ways to type without relying on the traditional keyboard.
From voice dictation to gesture recognition, we will show you how technology has advanced to make typing a seamless and effortless experience. So, let’s dive in and discover the exciting world of typing without a keyboard!
Review contents
Using Voice Recognition Software
Introduction to voice recognition software
Voice recognition software is a game-changing technology that allows users to type without a physical keyboard. It uses a microphone to capture the user’s speech, which the software converts into text. This innovative solution is helpful for individuals with physical disabilities and those who want to increase their typing speed and efficiency. This article will explore the various aspects of using voice recognition software and provide a comprehensive guide on utilizing this powerful tool.
Choosing the fitting voice recognition software
When selecting the right voice recognition software, several factors must be considered. Firstly, compatibility with your operating system is crucial. Ensure the software you choose is compatible with your computer or mobile device. Additionally, look for software that offers high accuracy in converting speech to text. User reviews and ratings can help determine a specific software’s overall quality and reliability. Additional features such as voice commands, language support, and integration with other applications are also worth considering.
Setting up and configuring the software
Once you have chosen the voice recognition software that suits your needs, it is time to set up and configure the program. Start by installing the software and following the provided instructions. Ensure that your microphone is connected correctly and functioning before proceeding. Most software will have a configuration wizard that helps optimize the program for your specific voice and settings. Take the time to calibrate the software by following the prompts and speaking aloud to help the software familiarize itself with your speech patterns.
Training the software to recognize your voice
Training the voice recognition software to recognize your voice is essential in improving accuracy. This process involves reading pre-determined texts or passages that allow the software to adapt to your unique voice characteristics. Finding a quiet environment free from background noise is imperative to ensure accurate voice recognition. During the training process, make sure to speak naturally and at a comfortable volume. The more time and effort you invest in training the software, the better it will become at recognizing your voice accurately.
Mastering voice commands for typing.
One of the critical benefits of voice recognition software is the ability to use voice commands for various tasks, including typing. Learning and mastering these voice commands can significantly enhance typing efficiency and productivity. Commands such as “new line,” “delete,” or “bold” can save you time and energy. Please familiarize yourself with the software’s available voice commands and practice using them in your everyday tasks. With time and practice, you can seamlessly navigate your work using voice commands and reduce reliance on traditional keyboard inputs.
Troubleshooting common issues
While voice recognition software can significantly enhance your typing experience, it has challenges. Understanding and troubleshooting common issues can help you overcome any obstacles. Some common issues include misinterpretation of words, background noise interference, and difficulty adapting to different accents or speech patterns. To minimize these issues, ensure you speak clearly and enunciate your words. Experimenting with microphone placement and reducing background noise can also improve accuracy. It is essential to remember that voice recognition software requires practice and patience to achieve optimal results.
Utilizing Speech-to-Text Apps
Exploring speech-to-text app options
Speech-to-text apps provide another convenient method for achieving keyboard-free typing. These apps utilize the microphone on your device to convert spoken words into written text. Whether you are using a smartphone, tablet, or computer, numerous speech-to-text app options are available across various platforms. Popular speech-to-text apps include Google Docs Voice Typing, Dragon Anywhere, and Apple Dictation. Research and explore the options available to find an app that suits your needs and device compatibility.
Installing and setting up the app
After selecting a speech-to-text app, the next step is to install and set it up on your device. This process may vary depending on your app and operating system. Typically, you can find speech-to-text apps in your device’s app store or marketplace. Download and install the app, following the prompts and instructions provided. Once the app is installed, you may need to permit it to access your device’s microphone. Ensure that your microphone is enabled and functioning correctly before proceeding to the next steps.
Enabling microphone access
Before you can start using a speech-to-text app, you must enable microphone access on your device. This step ensures that the app can capture your voice accurately and convert it into text. To enable microphone access, go to your device’s settings and navigate to the app permissions section. Locate the app you installed for speech-to-text and toggle the microphone access switch to the “on” position. This step may vary depending on your device’s operating system, so refer to your device’s user manual or online resources for specific instructions.
Understanding speech-to-text app features
Speech-to-text apps come with various features designed to enhance the typing experience. It is essential to familiarize yourself with these features to maximize your efficiency. Some standard features of speech-to-text apps include punctuation commands, voice editing, and language support. Punctuation commands allow you to insert punctuation marks by simply saying the desired punctuation. Voice editing features enable you to make corrections or format text using voice commands. Language support ensures the app recognizes and accurately converts spoken words from different languages. Take the time to explore these features and customize them according to your preferences.
Learning voice commands for efficient typing.
Like voice recognition software, speech-to-text apps often support a range of voice commands that can streamline your typing process. These voice commands allow you to perform various actions without relying on traditional keyboard inputs. Common voice commands include “period,” “new paragraph,” or “select all.” Take the time to familiarize yourself with the available voice commands provided by your app. Practice using these voice commands in your everyday tasks to improve your typing efficiency and reduce the need for manual text input.
Adapting to different speech patterns
Speech-to-text apps may have varying levels of accuracy in recognizing different speech patterns and accents. It is essential to be aware of this and adapt accordingly. Some apps allow training the software to understand your unique speech patterns better. If available, take advantage of this feature, as it can significantly improve the app’s accuracy. If the app struggles to recognize certain words or phrases, try enunciating more clearly or experimenting with different pronunciations. Practice and patience are key in adapting to different speech patterns and maximizing the accuracy of speech-to-text apps.
Making corrections and editing text
Like any typing method, speech-to-text apps may introduce occasional errors or inaccuracies in the converted text. Reviewing and proofreading your texts to ensure accuracy before using them is crucial. Speech-to-text apps usually provide editing functionalities through voice commands or on-screen options. These features allow you to make corrections, insert or delete text, and format your work using voice commands. Please familiarize yourself with these editing features and practice using them to fine-tune your texts. By mastering the art of making corrections and editing within the app, you can maintain accuracy and improve the quality of your written work.
Using Handwriting Recognition Tools
Introducing handwriting recognition tools
Handwriting recognition tools offer an alternative way to type without a keyboard by converting handwritten text into digital format. These tools utilize specialized software that interprets handwritten strokes and translates them into typed text. This technology can benefit individuals who prefer handwriting over typing or have difficulty using a traditional keyboard. Handwriting recognition tools are available on various platforms, including tablets, smartphones, and computers. In the following sections, we will explore how to install, configure, and optimize handwriting recognition tools to improve your typing experience.
Installing and configuring the software
You need to install compatible software on your device to start using handwriting recognition tools. Depending on the platform, there may be different handwriting recognition tools available. Research and choose a tool that matches your device’s operating system and requirements. Once you’ve selected a tool, follow the installation instructions provided by the software provider. This typically involves downloading the software from a trusted source and running the installation wizard. Once the installation is complete, you may need to configure the software to optimize handwriting style and recognition accuracy settings.
Calibrating your handwriting style
Before effectively using handwriting recognition tools, it is essential to calibrate the software to match your handwriting style. Calibration ensures that the software recognizes your unique strokes and accurately converts them into digital text. Most handwriting recognition tools provide a calibration process that involves writing a series of characters or sentences. Follow the instructions provided by the software to perform the calibration process. Take your time and write naturally, enabling the software to learn and adapt to your handwriting nuances.
Practicing proper handwriting techniques
To achieve optimal results with handwriting recognition tools, it is essential to practice proper handwriting techniques. Writing legibly, maintaining consistent spacing between characters, and using proper stroke formation are essential for accurate recognition. Avoid cursive or overly stylized handwriting that may hinder the software’s ability to recognize individual characters. Experiment with different writing angles and pressure levels to find the most comfortable and recognizable style for the software. Regular practice and conscious effort to improve your handwriting techniques will result in more accurate conversions and a smoother typing experience.
Optimizing recognition accuracy
Handwriting recognition tools rely on accurately recognizing handwritten strokes to produce reliable digital text. To optimize recognition accuracy, there are several strategies you can employ. Firstly, ensure that you are using a stylus or touch pen suitable for your device, as this can significantly affect recognition accuracy. Additionally, writing with consistent pressure and speed can improve accuracy. Avoid hastily written or exaggerated strokes that may lead to recognition errors. It is also helpful to periodically review and edit converted text to correct inaccuracies. You can refine the recognition accuracy and achieve higher typing efficiency through practice and familiarization with your chosen handwriting recognition tool.
Editing and formatting converted text
While handwriting recognition tools can accurately convert your handwriting into digital text, reviewing and editing the converted text for accuracy and formatting is essential. Similar to regular typing, the converted text may have occasional errors or omissions. Take the time to proofread your work and make necessary corrections using the editing features provided by the software. These features often allow you to insert or delete text, format paragraphs, and manipulate the layout of your document. Familiarize yourself with these editing and formatting options to refine your converted text and produce high-quality written work.
Comparing different handwriting recognition tools
Various handwriting recognition tools are available, each with strengths and weaknesses. It can be beneficial to compare different tools to find the one that best suits your needs. Consider factors such as compatibility with your device, recognition accuracy, ease of calibration, and additional features such as language support and integration with other applications. User reviews and ratings can provide valuable insights into different tools’ overall performance and usability. You can find the optimal tool that enhances your typing experience by comparing and experimenting with multiple handwriting recognition tools.
Gesture Typing on Touchscreens
Understanding gesture typing
Gesture typing is a touchscreen method that involves sliding your finger or stylus across the screen to form words. Instead of tapping individual letters, gesture typing enables users to create words by connecting the dots between letters. This intuitive typing method can significantly improve typing speed and reduce the need for manual input on touchscreen devices. Understanding and mastering standard gesture typing techniques can enhance your typing experience and increase productivity.
Enabling gesture typing on your device
To start using gesture typing, you must enable this feature on your touchscreen device. The process may vary depending on your operating system and device. On Android devices, gesture typing is commonly called “Swype” or “Gboard” and is usually pre-installed or available for download from the app store. On iOS devices, gesture typing is known as “QuickPath” and can be enabled through keyboard settings. Refer to your device’s settings or user manual for instructions on enabling gesture typing.
Learning standard gesture typing techniques
As with any typing method, learning the techniques and gestures associated with gesture typing is essential to maximize efficiency. The fundamental technique involves placing your finger or stylus on the starting letter of a word, then sliding in one continuous motion to the subsequent letters without lifting your finger or stylus. The gestures should be smooth and fluid, connecting the letters correctly to form words. Practice and familiarity with your device’s specific gesture typing system will enable you to type with ease and accuracy.
Customizing gestures and settings
Gesture typing systems often allow customization to suit individual preferences. Take advantage of these customization options to optimize your typing experience. These options may include adjusting sensitivity levels, selecting different keyboard layouts, or enabling additional features such as autocorrect or predictive text. Explore the settings menus within your device’s typing or keyboard options to access these customization features. By tailoring the gestures and settings to your preferences, you can fine-tune your gesture typing experience and increase your typing speed and accuracy.
Mastering gesture typing accuracy
Developing muscle memory and refining your technique is essential to achieve high accuracy in gesture typing. The more you practice gesture typing, the more your muscle memory will be trained to perform the gestures accurately. Start by typing simple words and gradually increase the complexity of the words and sentences as your proficiency improves. Focus on maintaining consistency and precision in your finger or stylus movements. Regular practice and conscious effort to improve your gesture typing accuracy will lead to seamless and efficient typing on touchscreens.
Using predictive text and autocorrect features
Gesture typing systems often incorporate predictive text and autocorrect features to facilitate faster and more accurate typing. Predictive text suggests words based on the context and previous input, while autocorrect automatically corrects commonly mistyped words. These features can save time and reduce the need for manual editing. Please familiarize yourself with these features and practice leveraging them to enhance your gesture typing experience. With time, you will become adept at using predictive text and autocorrect to type words and sentences with minimal effort.
Tips for efficient touchscreen typing
In addition to mastering gesture typing, several tips and tricks can enhance your touchscreen typing experience. Firstly, ensure that your device’s touchscreen is clean and free from smudges or debris, as this can affect responsiveness. Familiarize yourself with the device’s keyboard layout to quickly locate letters and symbols. Additionally, maintaining a good typing posture, with your device positioned at a comfortable angle, can reduce strain and improve typing speed. Regularly practicing and exposing yourself to different typing scenarios will gradually improve your touchscreen typing skills and make it easier to adapt to different devices and layouts.
Utilizing Eye-Tracking Technology
Introduction to eye-tracking technology
Eye-tracking technology is an innovative solution that allows individuals to control their devices using only their eye movements. This technology uses specialized hardware and software to track the movement of the user’s eyes and translate them into precise input commands. Eye-tracking can revolutionize typing by eliminating the need for physical input devices and enabling individuals with physical disabilities to type more efficiently. This section will explore how to set up and use eye-tracking systems for typing purposes.
Setting up an eye-tracking system
Setting up an eye-tracking system involves connecting specialized hardware to your computer or device. Eye-tracking devices typically consist of a small camera that captures the movement of your eyes and a mounting system that secures the camera in the correct position. Follow the manufacturer’s instructions for installing and configuring the eye-tracking system. This may involve downloading and installing specific software or drivers the device manufacturer provides. Ensure the camera is correctly positioned and calibrated to track your eye movements accurately.
Calibrating the eye-tracking software
Calibration is a critical step in using eye-tracking technology effectively. The calibration process involves following a series of on-screen prompts to allow the software to learn and understand your specific eye movements. During calibration, you will be asked to focus on specific points or targets on the screen. Following these instructions carefully and maintaining a natural gaze while performing the calibration is crucial. Proper calibration ensures that the eye-tracking software accurately interprets and converts your eye movements into precise input commands.
Understanding eye movements for typing
To effectively utilize eye-tracking technology for typing, it is essential to understand and adapt to the different eye movements involved. Eye movements such as fixation, saccades, and smooth pursuits are crucial in controlling the on-screen cursor and selecting specific keys or commands. Fixation refers to momentarily pausing your gaze on a specific point, while saccades involve rapid eye movements to shift your focus between different points on the screen. Smooth pursuits are slow and deliberate eye movements used for tracking moving objects. Familiarize yourself with these eye movements and practice controlling the cursor with precision.
Navigating virtual keyboards with eye-tracking
Virtual keyboards are an integral part of eye-tracking typing systems. These keyboards are displayed on the screen and can be controlled using eye movements. Navigating virtual keyboards with eye-tracking involves fixating on the desired key or command briefly to select it. The eye-tracking software translates this fixation into input, allowing you to type or execute commands. Take the time to familiarize yourself with the layout and functionality of the virtual keyboard used by your eye-tracking system. Regular practice will improve your ability to navigate and effectively interact with the virtual keyboard.
Optimizing accuracy and speed
To optimize accuracy and speed with eye-tracking technology, consistent practice is critical. Regular use of the eye-tracking system allows you to become more familiar with the eye movements required for precise input. Experiment with different techniques, such as adjusting the sensitivity or dwell time settings, to find the optimal typing speed and accuracy balance. Explore the eye-tracking software’s features, such as dwell click or dwell selection, to streamline your typing experience. Through perseverance and active engagement, you can continually improve your accuracy and speed with eye-tracking technology.
Combining eye-tracking with other input methods
Eye-tracking technology can be used with other input methods to enhance the typing experience further. Many eye-tracking systems offer compatibility with traditional keyboards or speech recognition software. This allows users to seamlessly switch between different input methods based on their preferences or specific tasks. Combining eye-tracking with other input methods provides flexibility and allows you to adapt to different typing scenarios. Experiment with different combinations and identify the optimal synergy between eye-tracking and other input methods to maximize efficiency and productivity.
Controlling Computers with Brain-Computer Interfaces
Exploring brain-computer interfaces (BCIs)
Brain-computer interfaces (BCIs) are cutting-edge technologies that enable individuals to control computers or devices using brain signals. BCIs establish a direct connection between the brain and the computer, allowing users to type without physical input devices. These interfaces detect and interpret brainwave patterns, translating them into digital commands. BCIs offer an exciting opportunity for individuals with severe physical disabilities to communicate and interact with technology. This section will explore setting up and utilizing BCIs for typing purposes.
Choosing the right BCI technology
When selecting a BCI technology, choosing a system that matches your specific needs and capabilities is essential. BCIs can utilize different types of brainwave detection, such as electroencephalography (EEG), near-infrared spectroscopy (NIRS), or invasive techniques. EEG-based BCIs are the most widely available and non-invasive option. Consider usability, comfort, and accuracy when choosing a BCI system. Research the available options and consult with professionals or experts to identify the best BCI technology for your requirements.
Setting up and calibrating the BCI system
Setting up a BCI system involves connecting the necessary hardware and configuring the software. The setup and calibration process will vary depending on the chosen BCI technology. EEG-based BCIs typically involve wearing a cap embedded with electrodes, which detect brainwave signals. Follow the manufacturer’s instructions for correctly fitting and positioning the cap. Calibration is a crucial step that involves training the BCI system to recognize and interpret your specific brain signals. This process may require performing specific tasks or following visual cues. Proper setup and calibration ensure accurate interpretation of your brain signals for typing purposes.
Training the BCI to recognize your brain signals
BCI systems rely on accurate recognition of brain signals to generate reliable input commands. Training the BCI to recognize your specific brain signals is essential for optimal performance. Training typically involves performing specific tasks or following prompts while the system records and analyzes your brainwave patterns. Take the time to practice and reinforce the desired brain signals required for typing. It is essential to remain focused and maintain calm during training and typing sessions to ensure accurate detection and interpretation of brain signals.
Understanding the BCI typing process
The BCI typing involves translating your brain signals into specific commands or characters. This may be achieved by focusing on specific visual cues, imagining specific movements, or associating brainwave patterns with predefined commands. BCIs often rely on pre-designed protocols or software that map brain signals to corresponding actions or text inputs. Familiarize yourself with the specific protocol or software used by your BCI system and practice using the designated commands. Regular use and training will make you more proficient in the BCI typing process and achieve greater accuracy and speed.
Optimizing BCI typing speed and accuracy
Optimizing BCI typing speed and accuracy requires perseverance and practice. Regularly using the BCI system is crucial for developing more excellent proficiency. Focus on training specific brain signals associated with frequently used commands or characters to increase typing speed. It is also beneficial to experiment with different protocols or software settings to find the optimum balance between accuracy and speed. Patience is vital, as it may take time and effort to achieve the desired typing performance using BCIs. With consistent practice and refinement, you can increase your typing speed and accuracy with BCI technology.
Future developments in BCI typing
The field of BCI technology is continuously evolving, with ongoing research and advancements pushing the boundaries of what is possible. As technology progresses, future developments in BCI typing hold great promise. These developments may include improved brainwave detection methods, enhanced accuracy and speed, and more sophisticated algorithms for interpreting brain signals. Additionally, efforts are being made to make BCI systems more accessible and user-friendly for a broader range of individuals. Stay informed about the latest developments in the field to harness the full potential of BCI typing as it continues to evolve.
Using Virtual Reality Keyboards
Introduction to virtual reality (VR) keyboards
Virtual reality (VR) keyboards offer a unique and immersive way to type without a physical keyboard. Immersed in a virtual environment, users can interact with virtual keyboards to input text using various input devices, such as hand controllers. VR keyboards provide a visually captivating and engaging typing experience that can enhance productivity. This section will explore how to set up and utilize VR keyboards effectively for typing purposes.
Setting up a VR keyboard system
It would be best to have a compatible virtual reality headset and associated VR software to set up a VR keyboard system. The specific setup process may vary depending on your VR system and software. Follow the manufacturer’s instructions for connecting and configuring your VR headset. Install the VR software on your computer or device, and ensure it is current. Calibrate any input devices, such as hand controllers, that you will be using to interact with the VR environment. With the proper setup, you can begin utilizing VR keyboards for typing.
Familiarizing with VR keyboard interfaces
VR keyboard interfaces vary depending on the software and application used. The virtual keyboards are typically displayed within the VR environment and can be interacted with using motion controllers. Familiarize yourself with the layout and functionality of the virtual keyboards available in your VR software. Spend time exploring the menus and options to customize the keyboard layout, font size, or other preferences according to your needs. Regular practice and familiarization with the VR keyboard interface will enable you to type effectively within the virtual environment.
Navigating and typing on virtual keyboards
Typing on virtual keyboards within a VR environment involves using motion controllers to select and press virtual keys. The specific gestures or movements required may vary depending on the VR system and software. Experiment with different techniques to find the most comfortable and efficient way to navigate and type on the virtual keyboard. Some VR keyboards may support gesture typing, where you can draw a path connecting letters to form words. Others may require pressing virtual keys individually. Practice and adaptability are vital in mastering your VR keyboard system’s navigation and typing techniques.
Enhancing VR typing experience with haptic feedback
Haptic feedback refers to the sense of touch or vibration of specific input devices, such as motion controllers, to simulate a tactile experience. Some VR systems offer haptic feedback to enhance the typing experience on virtual keyboards. This feedback can provide a physical sensation when pressing virtual keys, creating a more immersive and realistic typing experience. Take advantage of this feature in your VR system to improve precision and typing accuracy. Haptic feedback can provide valuable tactile cues that help you navigate the virtual keyboard without relying solely on visual feedback.
Customizing VR keyboards and layouts
VR keyboard systems often allow customization to suit individual preferences. Explore the available settings and options within the VR software to personalize the virtual keyboard and layout. This may include resizing the keyboard, changing the color scheme, or adjusting the critical sensitivity. Take the time to experiment with different configurations to find the setup that feels most comfortable and intuitive for you. Customizing the VR keyboard and layout ensures an optimal typing environment within the virtual reality space.
Overcoming challenges with VR typing
Typing in a virtual reality environment poses unique challenges that may differ from traditional typing methods. One common challenge is adjusting to the lack of physical feedback when pressing virtual keys. The absence of tactile sensation requires a reliance on visual feedback and hand-eye coordination. Initially, this adjustment may feel unfamiliar or slower than traditional typing methods. However, with practice and familiarity, you can overcome these challenges and type proficiently within the VR environment. Consistent practice, adaptability, and patience are key in refining your VR typing skills and adapting to new input methods.
Exploring Alternative Input Devices
Understanding alternative input devices
Alternative input devices offer innovative solutions for typing without traditional keyboards. These devices are designed to accommodate individuals with specific needs or preferences, providing alternative methods to interact with computers or devices. Alternative input devices can range from speech and eye gaze to foot pedals, switches, one-handed keyboards, and more. In this section, we will explore a variety of alternative input devices and how they can be utilized for typing purposes.
Using speech input devices
Speech input devices allow users to type by speaking into a microphone, which converts spoken words into digital text. These devices often employ speech recognition technology to convert speech into text accurately. By familiarizing yourself with the commands and functions of the speech input device, you can effectively dictate and control the typing process through your voice. Practice proper pronunciation and adapt to your speech input device’s specific requirements or limitations. With regular use and refinement, speech input devices can provide a reliable and efficient typing method without a traditional keyboard.
Employing eye gaze input devices
Eye gaze input devices enable individuals to control a computer or device using the movement of their eyes. These devices typically have an eye-tracking camera or sensor that detects eye movements and translates them into on-screen commands or inputs. Eye gaze input devices can be used for typing by fixating on specific keys or points on a virtual keyboard. Familiarize yourself with the eye movements required for accurate input and experiment with different techniques to increase speed and accuracy. Regular practice and calibration can improve your proficiency with eye gaze input devices.
Experimenting with foot pedals and switches
Foot pedals and switches provide an alternative method for typing by utilizing foot movements or pressure-sensitive switches. These devices can be programmed to mimic specific keystrokes or combinations, allowing users to input text without using their hands. Experiment with different foot pedal or switch setups to find the configuration that matches your typing style and preferences. Incorporate muscle memory and coordination skills with these alternative input devices to achieve greater accuracy and speed. Regular practice and customization can help you master foot pedals and switches for typing.
Exploring one-handed keyboards
One-handed keyboards are specialized keyboards that allow users to type using only one hand. These keyboards feature a compact layout that incorporates all necessary keys within reach of a single hand. While they may require an adjustment period to adapt to the unique critical placement, one-handed keyboards can provide a viable solution for individuals with physical disabilities or those who prefer typing with one hand. Practice and familiarization with the specialized layout can increase typing speed and proficiency.
Assistive technologies for individuals with disabilities
Alternative input devices are crucial in providing assistive technologies for individuals with disabilities. These devices cater to specific needs and enable individuals with limited mobility or physical impairments to interact with computers or devices more effectively. For individuals with disabilities, exploring specialized assistive technologies that cater to their specific requirements is essential. Consult with professionals or experts to identify the most appropriate alternative input devices for individuals with disabilities and ensure accessibility and inclusivity in typing experiences.
Combining multiple input methods
In some situations, utilizing multiple input methods in conjunction with each other can provide the most efficient and productive typing experience. By combining alternative input devices, such as speech input devices and eye gaze input devices, users can take advantage of the strengths and benefits of each method. Experiment with combinations to find the best synergy for your needs and preferences. Customizing and exploring multiple input methods ensure versatility and adaptability in typing without traditional keyboards.
Mastering Auto-Correction and Text Prediction
Understanding auto-correction and text prediction
Auto-correction and text prediction are features available in various typing interfaces, including keyboards, speech-to-text applications, and virtual keyboards. Auto-correction automatically corrects commonly mistyped or misspelled words, while text prediction offers word suggestions based on the context of your text input. These features save time and enhance typing efficiency by reducing the need for manual corrections, minimizing typing errors, and understanding how auto-correction and text prediction work can significantly improve your typing experience.
Enabling and customizing auto-correction features
To make the most of auto-correction features, it is essential to ensure they are enabled and customized to your preferences. Most typing interfaces provide settings or options to turn auto-correction on or off. Locate the settings menu within your chosen typing interface and ensure that auto-correction is activated. Additionally, explore the customization options available for auto-correction, such as enabling additional dictionaries or personalizing the correction sensitivity. You can optimize auto-correction to suit your typing style and minimize errors by fine-tuning these settings.
Training the auto-correction system
Some typing interfaces allow users to train the auto-correction system to recognize and adapt to specific typing patterns. Training the auto-correction system involves inputting common and frequent words to help the system learn your vocabulary and preferences. Follow the instructions provided by the typing interface to perform the training process. Typically, this involves typing a series of words or phrases that are presented on the screen. Regular training and exposure to your typing patterns will result in more accurate auto-corrections and improve your overall typing experience.
Adjusting sensitivity and suggestions
Auto-correction systems often provide sensitivity settings that allow users to adjust the threshold for correction. Higher sensitivity levels may result in more corrections, while lower sensitivity levels may be more lenient in identifying potential errors. Experiment with different sensitivity levels to find the balance that aligns with your typing style and preferences. Additionally, consider adjusting the suggestions or word choices the auto-correction system provides. Some interfaces offer options to customize and prioritize certain words or phrases in the prediction list. Refining the sensitivity and suggestions can enhance accuracy and streamline your typing process.
Utilizing text prediction algorithms
Text prediction algorithms analyze the context of your input to offer word suggestions that are likely to follow. To benefit from text prediction, it is essential to familiarize yourself with the suggested word list and make selections accordingly. Practice incorporating text prediction by adopting strategies such as glancing at the suggestion list while typing or skipping words when appropriate. Gradually, you will develop a rhythm in utilizing text prediction, resulting in improved typing speed and efficiency. Regular use and exposure to the text prediction algorithms embedded in your chosen typing interface will enhance your overall typing experience.
Training the text prediction model
Some typing interfaces allow users to train the text prediction model to recognize their specific vocabulary and writing style. This training involves providing the typing interface with text samples that reflect your typical writing patterns. Follow the instructions provided by the typing interface to perform the training. This process may involve importing documents, emails, or other written materials to help the model understand your unique language usage. Training the text prediction model can lead to more accurate suggestions aligning with your writing style, further optimizing your typing experience.
Overcoming challenges and fine-tuning
While auto-correction and text prediction can significantly enhance your typing experience, they are not without their challenges. Understanding and overcoming common challenges can help you fine-tune your typing interfaces for optimal performance. These challenges may include instances where auto-correction fails to identify errors accurately or text prediction offers irrelevant suggestions. In such cases, manually reviewing your typed text and making necessary corrections is essential. It is vital to strike a balance between relying on the assistance provided by these features and maintaining a critical eye for accuracy and context.
Adapting to New Input Methods
Understanding the learning curve
Adapting to new input methods can initially pose a learning curve as you become acquainted with each method’s unique features and functionalities. It is important to approach new input methods with an open mind and embrace the learning process. Understand that acquiring proficiency and efficiency with a new input method may take time and practice. Patience and a positive attitude are essential during the learning curve, allowing you to overcome challenges and gradually integrate the new input method into your typing routine.
Developing muscle memory for new input methods
Developing muscle memory is crucial when adapting to new input methods. Each input method requires specific movements or gestures that become ingrained with practice. Consistent repetition and deliberate practice will help you develop muscle memory and increase speed and accuracy. Focus on executing the correct techniques repeatedly to allow your muscles to memorize the necessary movements. Regular practice sessions dedicated to the new input method will solidify your muscle memory and enable you to perform tasks more effortlessly and naturally.
Practicing and building speed
Practicing regularly is essential for building speed and proficiency with new input methods. Take advantage of any available practice tools or exercises specifically designed for the input method you are learning. Begin with simple tasks or exercises and gradually progress to more complex ones as you increase your familiarity and comfort with the new method. Dedicate focused practice sessions to the new input method to build speed and accuracy. With time, repetition, and dedication, consistent practice will significantly improve your typing speed and overall typing experience.
Overcoming frustration and maintaining motivation
Adapting to new input methods can be challenging and may prompt frustration or a sense of discouragement. Acknowledging and managing these emotions to maintain motivation and a positive mindset is crucial. Remind yourself of the long-term benefits and the potential increase in productivity and efficiency that a new input method can bring. Break down the learning process into smaller milestones and celebrate each achievement. Seek support from friends, colleagues, or online communities to share experiences and gain encouragement. By approaching challenges with resilience and maintaining motivation, you can successfully adapt to new input methods.
Seeking support and resources
When adapting to new input methods, seeking support and accessing available resources is beneficial. Many communities, forums, or online groups are dedicated to discussing and sharing experiences with various input methods. Engage in these communities to seek advice, share frustrations, and gain valuable insights from others who have gone through similar experiences. Reach out to manufacturers or developers of the input method for technical support or access to additional training materials. Utilize online tutorials, video demonstrations, or instructional guides to supplement your learning. You can navigate the adaptation process more effectively by tapping into available resources and support.
Transitioning between different input methods
Transitioning between different input methods can be challenging, requiring adaptation and familiarity with each method. It is essential to approach transitions with an open and flexible mindset. Acknowledge that the transition may involve unlearning certain habits or techniques and acquiring new ones. Develop a systematic approach to transition, dedicating specific periods to focus on each input method. Gradually reduce reliance on the previous method while increasing exposure and practice with the new method. Regularly revisiting and reinforcing skills in both methods will ensure a smoother transition and allow for fluency in multiple input methods.
Embracing the evolution of typing
The typing world constantly evolves, introducing new input methods, technologies, and solutions. Embracing this evolution is crucial to staying current and maximizing your typing potential. Be open to exploring and adopting new input methods as they become available.
Experiment with new technologies and approaches, seeking opportunities to enhance your typing experience. Stay informed about the latest advancements in typing and adaptability, as they may offer solutions or improvements that align with your preferences or circumstances. By embracing the evolution of typing, you can position yourself at the forefront of this rapidly changing landscape.