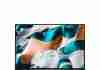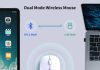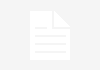In this article, we will guide you on the process of downloading and installing apps on a tablet. Whether you’re a tech-savvy individual or new to the world of tablets, we’ve got you covered. By the end of this article, you’ll have all the necessary knowledge to effortlessly navigate through app stores and install your desired applications, transforming your tablet into a versatile tool that enhances your daily life. So, let’s get started and embark on this exciting journey together!
Review contents
Introduction
Welcome to our comprehensive guide on how to download and install apps on a tablet! In this article, we will take you through the step-by-step process of accessing the app store, browsing and searching for apps, downloading and installing them, updating your apps, managing your installed apps, setting app preferences, and even installing apps from non-App Store sources. Whether you’re new to tablets or just need a refresher, we’ve got you covered!
Understanding App Stores
Before we dive into the downloading and installation process, let’s first understand what app stores are and how they work. App stores are digital marketplaces that offer a wide range of applications for various operating systems. These apps can be downloaded and installed on your tablet, providing you access to thousands of useful and entertaining tools.
Different App Stores for Different Operating Systems
One important thing to note is that different operating systems have their own dedicated app stores. For example, Apple devices use the App Store, while Android devices use the Google Play Store or other third-party app stores. It’s essential to know which app store caters to your tablet’s operating system so you can access the applications specific to your device.
Popular App Stores
While there are numerous app stores available, some of the most popular ones include the Apple App Store, Google Play Store, Amazon Appstore, and Microsoft Store. These stores provide a vast selection of apps, ranging from games and productivity tools to social media apps and utilities. Each app store has its own unique features and offerings, so it’s worth exploring different app stores to find the apps that suit your needs.
Exploring App Store Categories
App stores categorize applications into specific sections to make it easier for users to discover new apps. Common categories include Games, Productivity, Education, Entertainment, Health & Fitness, and many more. By exploring these categories, you can quickly find apps that align with your interests and preferences.
Accessing the App Store
Now that we have a good understanding of app stores, let’s discuss how to access them on your tablet.
Opening the App Store
To open the app store, look for its dedicated icon on your tablet’s home screen or app drawer. The icon usually resembles a bag or shopping cart with a letter “A” (for Apple), a multicolored Play button (for Android), or a shopping bag (for Amazon). Simply tap on the icon to launch the app store.
Logging In to Your Account
To fully access and utilize your app store, you may need to log in with your account credentials. If you already have an account, enter your username and password to log in. If you don’t have an account yet, don’t worry! We’ll cover how to create a new account in the next section.
Creating a New Account
If you’re new to the app store, creating an account is a straightforward process. Simply follow the on-screen prompts to set up your account. Generally, you’ll be asked to provide an email address, create a password, and agree to the terms and conditions. Once your account is set up, you’re ready to explore and download apps!
Browsing and Searching for Apps
Now that you’re in the app store, it’s time to find the apps that catch your interest.
Navigating the App Store Interface
The app store interface typically consists of various sections, such as Featured, Top Charts, Categories, and Search. These sections allow you to navigate through different app collections and discover new apps. You can usually swipe or scroll through these sections to explore what’s available.
Exploring Featured and Top Charts Sections
The Featured section often showcases handpicked apps that the app store recommends. These apps may be new releases, top-rated apps, or apps that align with current trends. The Top Charts section, on the other hand, displays the current most popular apps based on downloads and user ratings. Exploring these sections can give you insights into trending and high-quality apps.
Using the Search Function
If you have a specific app in mind or want to search for apps based on specific criteria, the search function is your go-to. Simply tap on the search bar, enter the app’s name or relevant keywords, and hit enter. The search results will display relevant apps, and you can select the one that suits your needs.
Downloading and Installing Apps
Once you’ve found an app that you want to download, it’s time to go through the process of obtaining and installing it.
Selecting an App
When you come across an app you’d like to download, tap on its icon or name to access its details page. This page provides you with information about the app, such as the developer, ratings, reviews, and screenshots. Take some time to review this information to ensure the app meets your expectations.
Viewing App Details
On the app’s details page, you’ll find more detailed information about the app. This includes a description of what the app does, its features, and sometimes even videos that showcase its functionality. Make sure to read through this information to get a better understanding of the app’s purpose and how it can benefit you.
Checking Compatibility and Requirements
Before proceeding with the download, it’s crucial to ensure that the app is compatible with your tablet. This information can be found on the app’s details page, usually under the “Compatibility” or “Requirements” section. Make sure your tablet meets the necessary specifications and operating system requirements for the app to run smoothly.
Initiating the Download
To start the download, simply tap on the “Download” or “Get” button, which is usually located next to the app’s name or under its details. The app will begin downloading in the background, and you can monitor the progress in the download queue.
Monitoring the Download Progress
While the app is downloading, you can check its progress by looking at the download queue in the app store. This queue shows all the apps you’ve initiated download for, along with their progress bars or download percentages.
Installing the App
Once the download is complete, the app will transition into the installation phase. Depending on your device settings, the app may install automatically or require your confirmation. Follow the on-screen instructions to complete the installation process. Once installed, you can find the app on your tablet’s home screen or app drawer.
Understanding Permissions
When installing apps, it’s important to pay attention to the permissions they require. Permissions allow apps to access certain functions or data on your tablet. Before confirming the installation, review the permissions listed on the app’s details page. Make sure they align with your comfort level and the app’s intended functionality.
Updating Apps
Keeping your apps up to date is crucial for security, bug fixes, and access to new features. Let’s explore how to update your installed apps.
Automatic and Manual Updates
App stores offer the option for apps to update automatically in the background. This ensures that you always have the latest version without any manual effort. However, if you prefer to have more control over your updates, you can disable automatic updates and choose to update your apps manually.
Viewing Available Updates
To see if any updates are available for your installed apps, navigate to the “Updates” or “My Apps & Games” section in your app store. This section will display a list of all the apps that have pending updates. Take a moment to review the update descriptions and decide which apps you want to update.
Updating Apps
To update individual apps, simply tap the “Update” button next to their names or select the “Update All” option to update all pending apps simultaneously. The app store will then start downloading and installing the updates, and you can monitor the progress through the download queue.
Managing Installed Apps
As you download and install more apps on your tablet, it’s essential to manage them effectively to keep your device organized and clutter-free.
Organizing Apps on Home Screens
You can arrange your apps on your tablet’s home screens to suit your preferences. Simply press and hold an app icon until it enters edit mode, then drag and drop the app to your desired location. This allows you to group apps by category, frequency of use, or any custom arrangement you prefer.
Creating App Folders
If you have numerous apps, creating app folders can help you further organize them. To create a folder, drag one app icon onto another app icon. Your tablet will automatically create a folder with both apps inside. You can then customize the folder’s name and add additional apps by dragging them into the folder.
Moving and Deleting Apps
To move an app to a different home screen or to a folder, simply press and hold the app icon until it enters edit mode. Then, drag the app to your desired location. If you want to delete an app, press and hold the icon and look for the “Uninstall” or “Delete” option that appears. Confirm the removal, and the app will be removed from your tablet.
Disabling or Uninstalling Apps
In some cases, you may come across pre-installed apps that you don’t use and can’t uninstall. However, you can often disable these apps to prevent them from running or taking up space on your tablet. To disable an app, go to your device’s settings, navigate to the “Apps” or “Applications” section, find the app you want to disable, and select the appropriate option.
Setting App Preferences
To personalize your app experience, it’s important to be aware of and utilize the various preferences available.
App Notifications
App notifications allow you to stay updated with important information or receive alerts from your installed apps. Depending on your preferences, you can enable or disable app notifications for specific apps by going to your device’s settings. Navigate to the “Notifications” or “Apps & Notifications” section, find the app you want to modify, and customize its notification settings.
App Permissions
As mentioned earlier, apps may require certain permissions to function properly. To manage app permissions, go to your device’s settings and find the “Apps” or “Applications” section. Locate the app you want to modify, select it, and navigate to the “Permissions” or “App permissions” tab. From there, you can enable or disable specific permissions for that app.
App’s Data Usage
Some apps may consume a significant amount of data while in use. To monitor and control an app’s data usage, go to your device’s settings, find the “Network & Internet” or “Data Usage” section, and select the app you want to manage. Here, you can set data limits, restrict background data usage, or view detailed usage statistics.
App Restrictions
If you want to impose limitations on certain apps, such as blocking access for children or limiting screen time, you can utilize app restrictions. This feature is typically found in your device’s settings under the “Parental controls,” “Screen time,” or “Digital Wellbeing” section. Explore the available options to set restrictions on specific apps and manage their usage.
Installing Apps from Non-App Store Sources
While app stores are the primary source for downloading and installing apps, there may be instances where you want to access apps from other sources or use third-party app stores.
Enabling App Installation from Unknown Sources
By default, most devices restrict app installations from unknown sources for security reasons. However, you can enable this feature if you trust the source and want to install apps from outside the app store. To enable this option, go to your device’s settings, find the “Security” or “Privacy” section, and look for the “Unknown Sources” or “Install Unknown Apps” option. Toggle it on to allow app installations from unknown sources.
Downloading and Installing APK Files
Once you’ve enabled app installation from unknown sources, you can download and install apps in APK (Android Package) format. APK files are typically found on websites or shared through other means. After downloading an APK file, locate it in your device’s file manager or downloads folder, tap on it, and follow the prompts to install the app. Exercise caution when downloading and installing apps from unknown sources, as they may pose security risks.
Troubleshooting App Installations
Occasionally, you may encounter issues during the app installation process. Here are some common troubleshooting tips to help address installation issues.
Common Installation Issues
If an app fails to download or install, make sure you have a stable internet connection. Slow or unreliable internet can cause download interruptions. Additionally, check if your device has sufficient storage space available, as insufficient space can prevent app installations. Clearing up storage by deleting unnecessary files can help resolve this issue.
Clearing App Store Cache
If you experience problems with the app store itself, clearing the cache may help. Cache files can sometimes become corrupted and interfere with app downloads and updates. To clear the app store cache, go to your device’s settings, navigate to the “Apps” or “Applications” section, find the app store, and select the option to clear its cache.
Resetting App Preferences
Lastly, if you’re still experiencing issues with app installations, resetting app preferences can resolve many underlying problems. This action resets all app-related preferences to their default settings without deleting any data. To reset app preferences, go to your device’s settings, find the “Apps” or “Applications” section, tap on the three-dot menu, and choose the option to reset app preferences.
In conclusion, downloading and installing apps on your tablet is a straightforward process that opens up a world of possibilities. By understanding app stores, navigating their interfaces, and following the steps for downloading, installing, updating, and managing apps, you can enhance your tablet experience to its fullest potential. Remember to review permissions, stay vigilant when installing from unknown sources, and troubleshoot any issues that may arise. Happy downloading and exploring the world of apps on your tablet!